Photoshop调出人物图片高雅纯美的淡红色
原图素材色彩构成虽然较少,不过色调较为相近不太好调色。处理的时候可以把图片调成单色图片,只需要保留部分原图色彩。这样图片看上去非常干净高雅很多。
原图

<点小图查看大图>
最终效果

<点小图查看大图>
1、打开原图素材,创建色相/饱和度调整图层,适当降低全图饱和度,参数设置如图1,效果如图2。
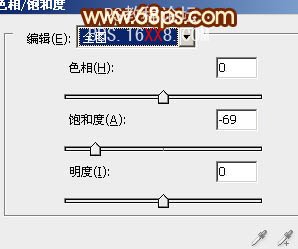
<图1>

<图2>
2、创建可选颜色调整图层,对红,黄,白,中性色进行调整,参数设置如图3 - 6,操作目的是加强图片的红色及肤色的对比度,效果如图7。
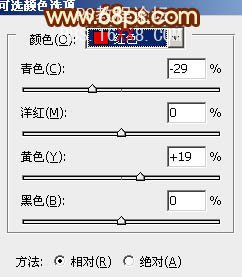
<图3>
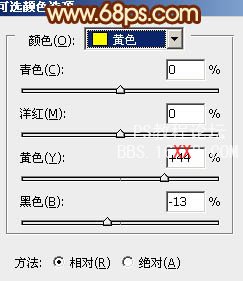
<图4>
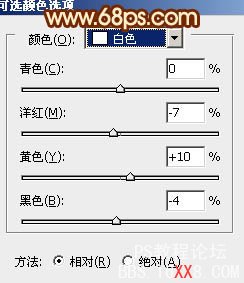
<图5>
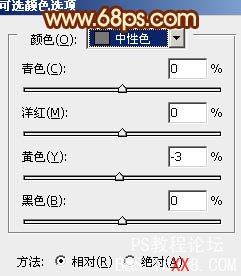
<图6>

<图7>
3、按Ctrl + J 把当前可选颜色调整图层复制一层,效果如下图。
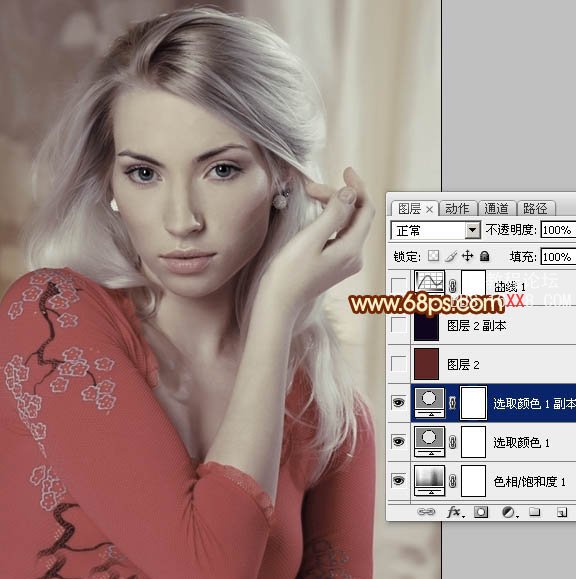
<图8>
4、新建一个图层,填充暗红色:#5F2726,图层混合模式改为“滤色”,不透明度改为:70%,效果如下图。
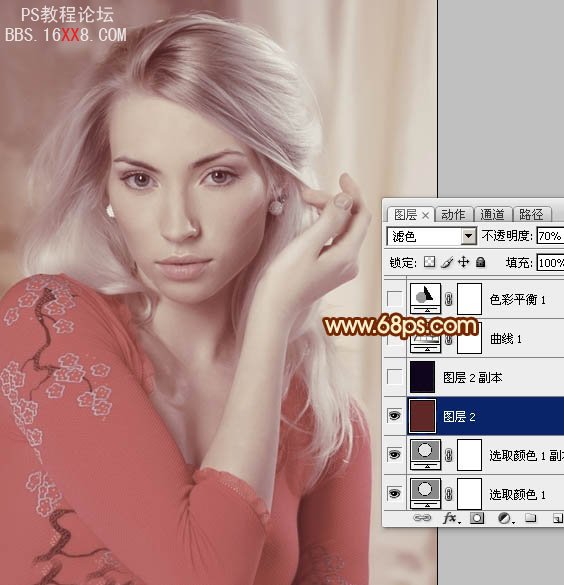
<图9>
5、新建一个图层,填充暗红色:#10061B,图层混合模式改为“差值”,不透明度改为:50%,效果如下图。
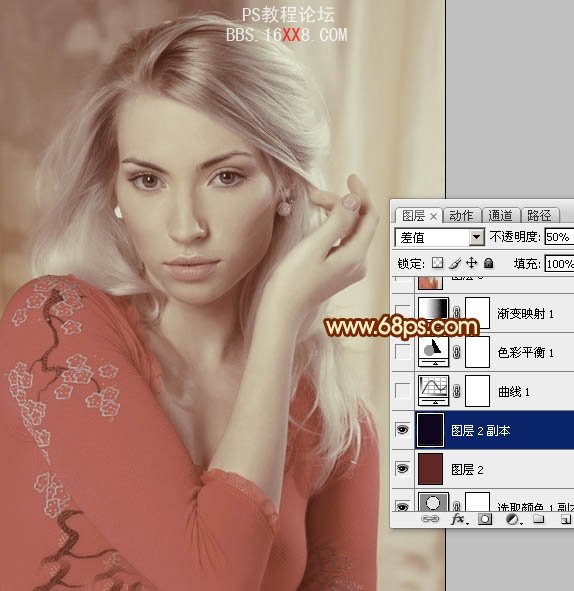
<图10>
6、创建曲线调整图层,最红,绿,蓝进行调整,参数设置如图11 - 13,效果如图14。
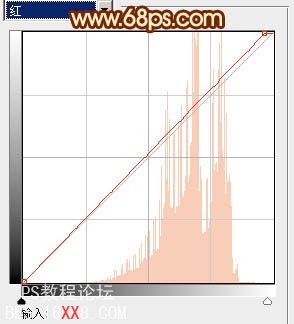
<图11>
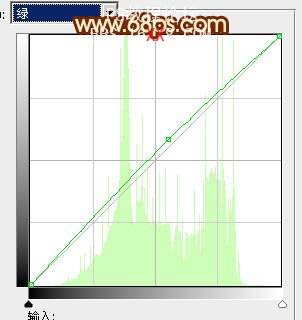
<图12>
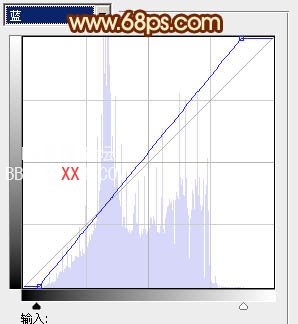
<图13>

<图14>
7、创建色彩平衡调整图层,对中间调及高光进行调整,参数设置如图15,16,确定后把图层不透明度改为:50%,效果如图17。
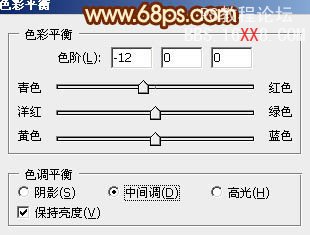
<图15>
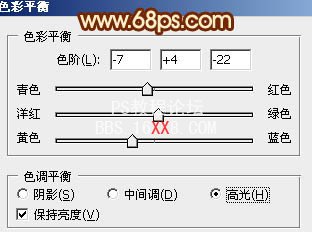
<图16>
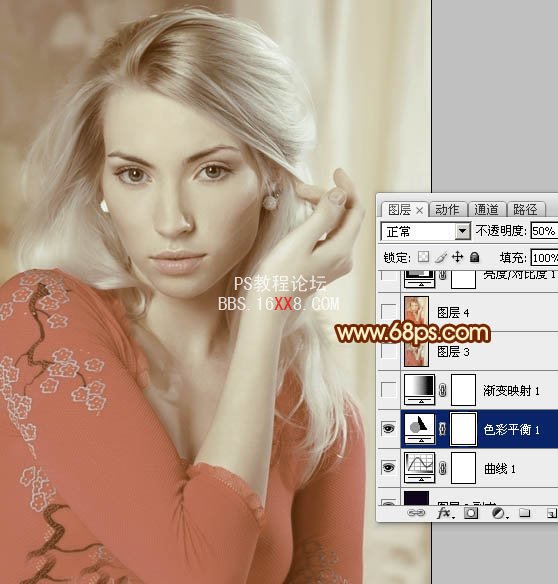
<图17>
8、创建渐变映射调整图层,颜色设置如图18,确定后把图层混合模式改为“滤色”,不透明度改为:30%,效果如图19。
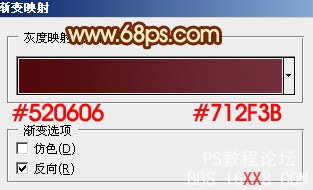
<图18>

<图19>
9、新建一个图层,按Ctrl + Alt + Shift + E 盖印图层。选择菜单:图像 > 模式 > LAb颜色,在弹出的对话框选择不合拼。
执行:图像 > 应用图像,参数设置如图20,效果如图21。
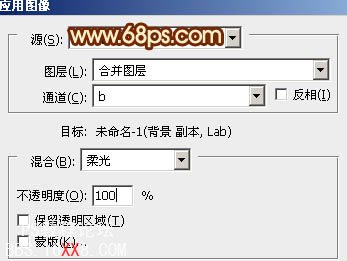
<图20>

<图21>
10、创建曲线调整图层,对b通道进行调整,参数设置如图22,效果如图23。确定后新建一个图层,盖印图层,选择菜单:图像 > 模式 > RGB 颜色,选择不合拼。
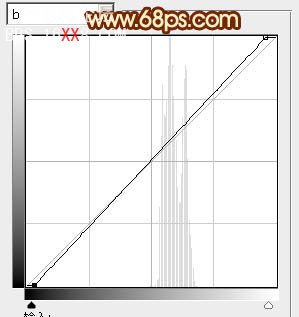
<图22>

<图23>
11、创建亮度/对比度调整图层,适当加大一下对比度,参数设置如图24,效果如图25。

<图24>

<图25>
12、用钢笔勾出嘴唇部分的选区,如图26,按Ctrl + Alt + D 羽化1个像素后创建色彩平衡调整图层,参数设置如图27,效果如图28。

<图26>

<图27>

<图28>
13、创建可选颜色调整图层,对白色进行调整,参数设置如图29,效果如图30。
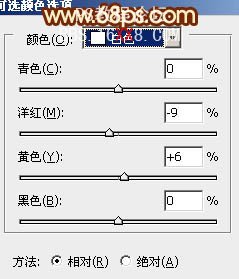
<图29>

<图30>
14、新建一个图层,盖印图层。执行:滤镜 > 模糊 > 高斯模糊,数值为5,确定后把图层混合模式改为“柔光”,不透明度改为:20%,效果如下图。

<图31>
15、最后调整一下整体颜色,完成最终效果。

<点小图查看大图>
学习 · 提示
相关教程







