绿色调,ps调出淡淡的青绿色调照片
来源:红动中国
作者:家有娇花
学习:12159人次
今天教大家怎么样调出漂亮的绿色调照片,主要用了修改混合模式、蒙版等工具来处理,做出的效果有点唯美小清新的感觉,教程不难,有兴趣的跟着一起学习吧。做完记得交作业本。
先看看效果图

下面是原图

步骤1 打开女孩人物图片素材,按ctrl + j复制一层,混合模式改为“正片叠底”,按住alt 键添加图层蒙版,用白色画笔把云彩部分涂抹出来,加强云彩的厚度

步骤2 新建可选颜色调整图层,对白色进行调整,设置如下。
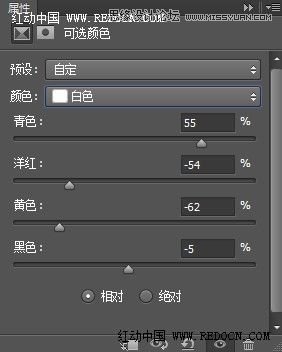
用黑色画笔把人物部分涂抹出来,效果如下

学习 · 提示
相关教程
关注大神微博加入>>
网友求助,请回答!







