ps非主流漂亮的淡黄色
来源:photoshop联盟
作者:大眼仔~旭
学习:4059人次
原图

最终效果

1、打开照片,按Ctrl+ J 复制一层,创建曲线调整图层,选择RGB把脸部提亮,效果如下图。
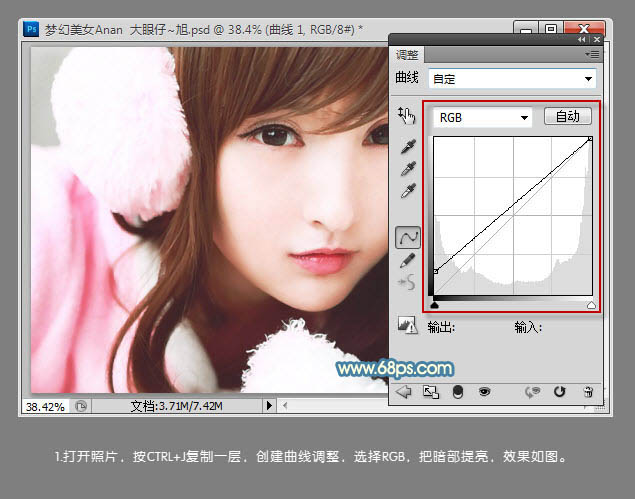
2、创建可选颜色调整图层,选择红色,对人物脸部的肤色进行调整,参数及效果如下图。

3、新建一个图层,按Ctrl+ Alt + 2 调出图层高光选区,填充褐色:#806d5d,设置图层混合模式为“颜色”。这一步是调整人物皮肤的肤色,并降低饱和度,效果如下图。

4、新建一个图层,按Ctrl+ Alt + Shift + E 盖印图层,使用钢笔工具勾出嘴唇选区,按Ctrl + J复制到新图层。创建可选颜色调整图层,对红色进行调整,参数设置如下图,确定后按Ctrl+ Alt + G 创建剪贴蒙版,如下图。
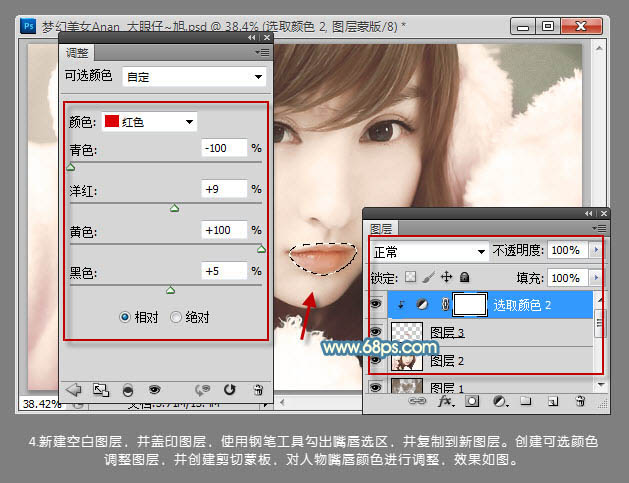
5、创建曲线调整图层,选择红通道,参数设置如下图。这一步是调整人物头发颜色。
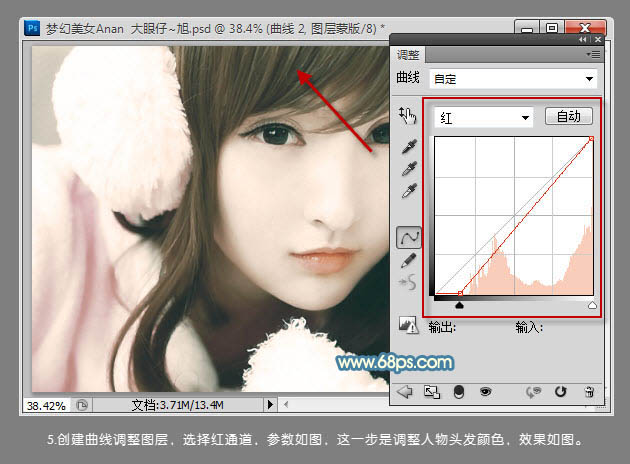
学习 · 提示
相关教程
关注大神微博加入>>
网友求助,请回答!





![[非主流PS教程] 非主流(feizhuliu)另类中性色效果教程](http://pic.16xx8.com/article/UploadPic/2007/11/22/20071122103841616.jpg)

