PS人物婚纱照简单调色教程:蓝色调
来源:网络
作者:龙城蚂蚁 思缘论坛
学习:3467人次
先看看原图和效果吧

教程原图:

第一步:用Photoshop打开原图,复制一层(图层1),转入Portraiture滤镜进行磨皮和稍微调亮一些,如果不会请翻看我之前的
PS:在图层1上面建立图层蒙版,把除了人物主体部分的其他地方都擦出来,不然其他地方会模糊的,大家可以看看最后截图上图层显示:

第二步:我们先盖印图层得到图层2,任何在用noisewarepro滤镜来给人物增加一些质感,操作后如图

第三步:下面我们来用曲线把人物调亮一些,建立曲线调整层,分别对RGB和其他三个通道进行调整,参数如图:
PS:在图层面板上面用黑色画笔擦拭海水的部分,右边人物用不透明度为50%来擦拭,大家可以观察下最后的图层显示.
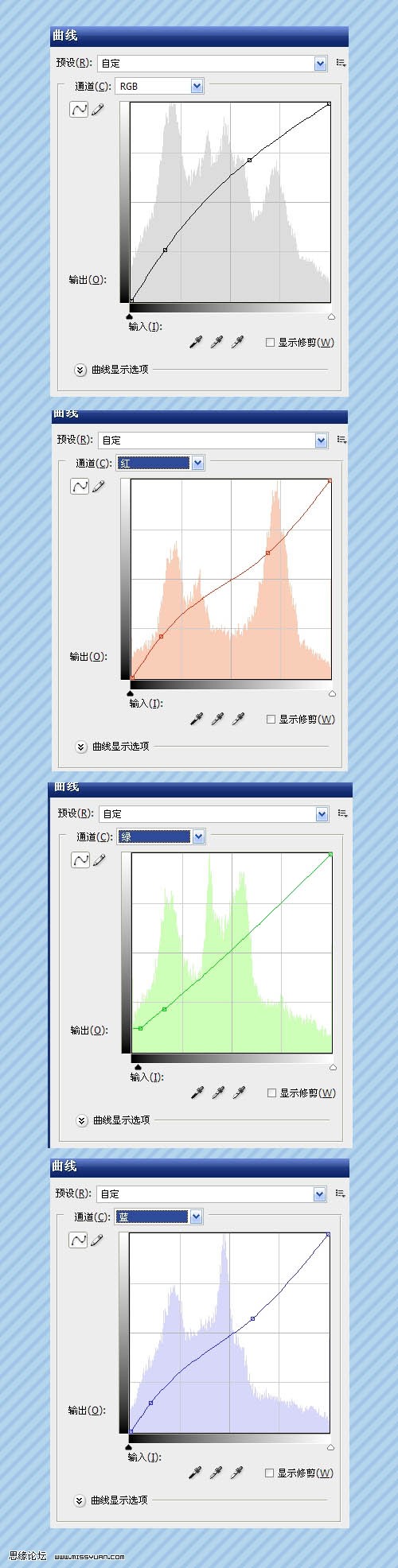
效果图:

学习 · 提示
相关教程
关注大神微博加入>>
网友求助,请回答!







