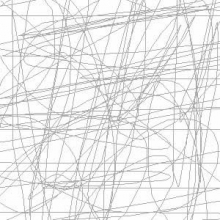ps使用闪电素材制作超酷的艺术效果
来源:呢图
作者:风儿 发布
学习:47263人次
可能大家印象还不深刻,此续篇是为了加强各位的记忆和创造性而写出来的。
在此教程里我将把我对一副素材图的思路和制作方法非常详细的讲出来,让各位明白我为什么要这么做。
有人问我:你同一张图真的可以做出无数效果么?
当然!虽然滤镜是千变万化的,但是要熟练的掌握滤镜是一件不容易的事,
那么我们在做的时候,最起码应该记住,什么滤镜可以产生什么样的效果,那么我们的灵感才会随之而来。
我还是用上次教程里的那张闪电素材来做吧。

执行——滤镜——像素化——马赛克
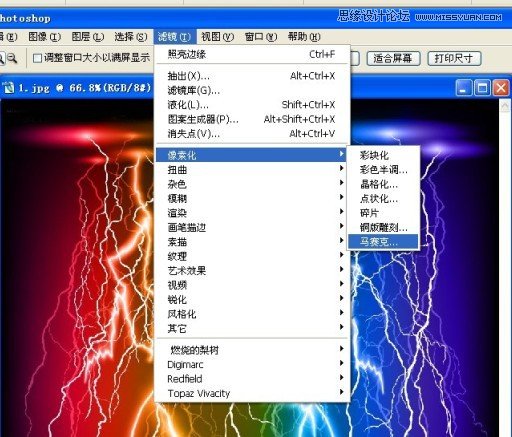
马赛克大家都知道吧?什么样的?方块对吧?那就不要忘记了这个滤镜的特性

效果如图:
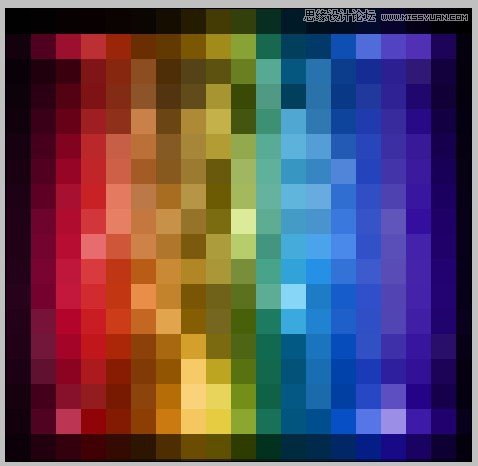
学习 · 提示
相关教程
关注大神微博加入>>
网友求助,请回答!