ps滤镜制作漩涡光效图
来源:腾龙视觉
作者:佚名
学习:21216人次

1、运行Photoshop,执行“文件”→“新建”命令,新建“光晕”文档。
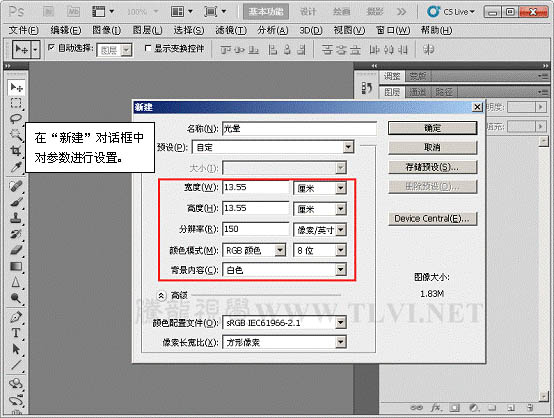
2、将“背景”图层填充为黑色。
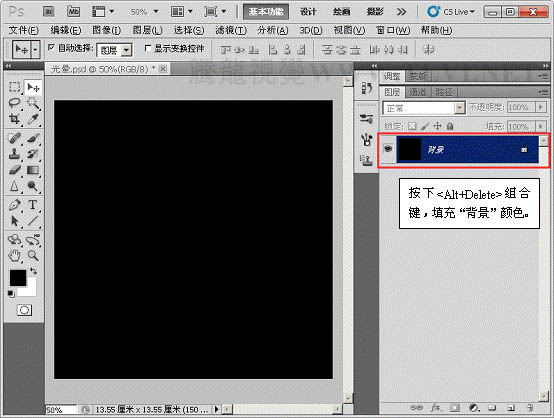
3、选择“画笔”工具,并对其运行设置。
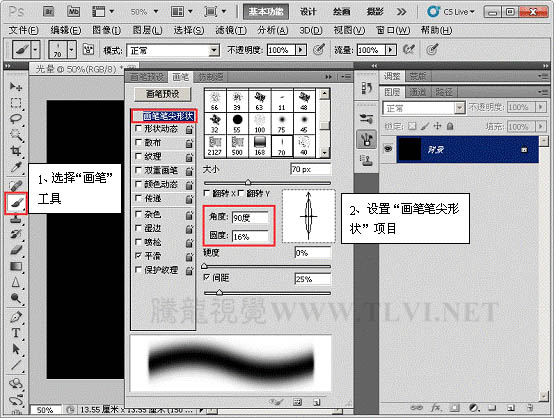
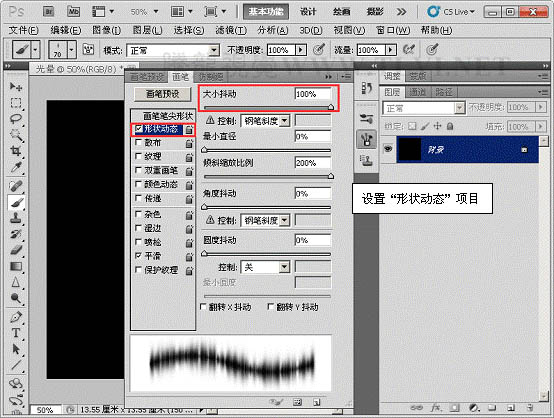
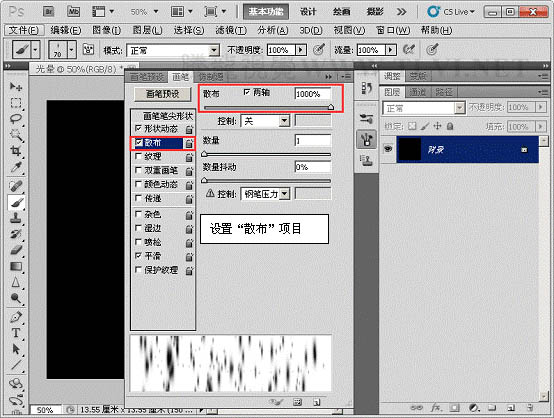
4、设置前景色,使用“画笔”工具运行绘制。

5、执行“图像”→“图像旋转”→“90度顺时针、”命令。

6、执行“滤镜”→“风格化”→“风”滤镜命令。
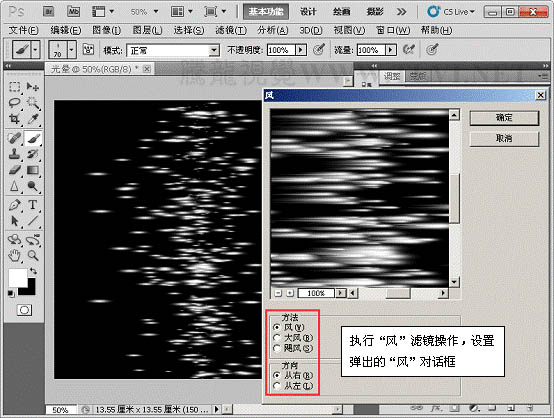

7、执行“图像”→“图像旋转”→“90度顺时针、”命令。
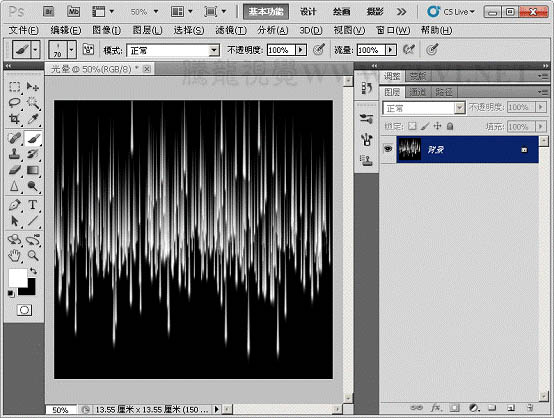
8、执行“滤镜”→“扭曲”→“极坐标”命令。


学习 · 提示
相关教程
关注大神微博加入>>
网友求助,请回答!







