ps合成传说中的天宫图
来源:PS教程网
作者:tataplay尖尖
学习:4794人次
PS在照片合成方面可以有很多的扩展应用,其中经常用来合成一些奇幻的场景,本实例通过合成一幅“云顶天宫”来讲述一下照片合成的一般性步骤。
素材在最后面,有需要的可以下载练习
蒙胧风格-效果图(一)

效果图(二)

1、在photoshop中打开原图一(本教程用photoshop CS5制作,其它版本通用),如下图所示:
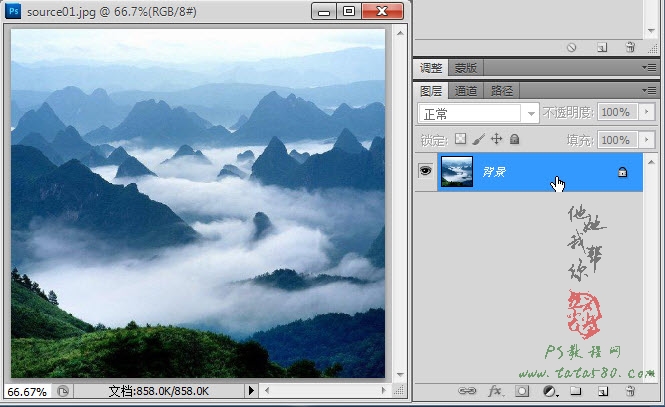
2、利用钢笔工具将部分山峰勾选中,并转化为选区,如下图所示:

学习 · 提示
相关教程
关注大神微博加入>>
网友求助,请回答!







