合成图片!ps合成森林中的小女巫图片
来源:设计派
作者:小温
学习:15046人次
所用素材链接: http://pan.baidu.com/s/1i3xL329 密码: 6frq
效果图有点复杂,用到的素材较多。学习的时候重点掌握作者的溶图方法,如何把想要的素材快速添加到画面里面,并完美融入画面。
效果图有点复杂,用到的素材较多。学习的时候重点掌握作者的溶图方法,如何把想要的素材快速添加到画面里面,并完美融入画面。
最终效果

1、打开Ps,新建文件,按照下图所示设置。
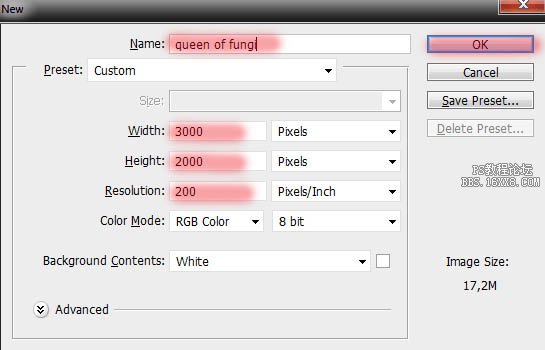
2、现在置入背景文件。

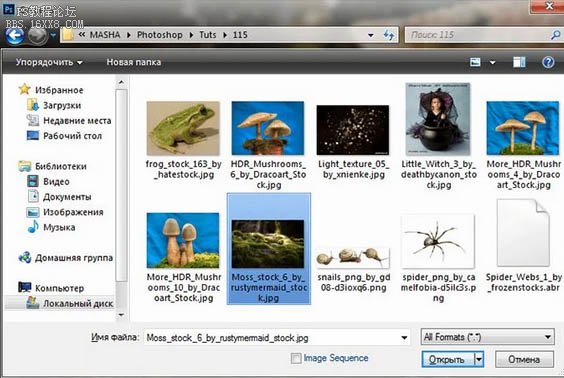
3、使用自由变换命令调整图像大小使之契合。

4、复制图层一次(快捷键是Ctrl+J)。
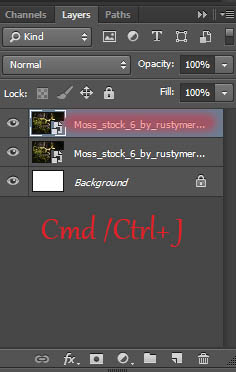
学习 · 提示
相关教程
关注大神微博加入>>
网友求助,请回答!








