PHOTOSHOP合成拼贴画混合风格教程
来源:活力盒子
作者:消息
学习:14927人次
最终效果:

资源
* Colored Grunge Textures(彩色污渍纹理)
* The medium version of Model One(模特1)
* The medium version of Model Two(模特2)
* Bird by Doc(鸟)
* Mountains(山)
* Asteroid(小行星)
* Astronaut(宇航员)
source文件夹下载 (在iE浏览器下点击页面中部的复制下载地址,然后粘贴到地址栏中回车即可下载,或者用优蛋专用下载)
准备
在开始之前,最好确定你想要哪种风格的作品。对于本教程,我结合了手绘元素和摄影模特。然后把现有的元素聚集起来。

步骤1
创建一个2008 px * 2835 px,分辨率300 pixels/inch的新RGB画布,背景选择白色,如图:
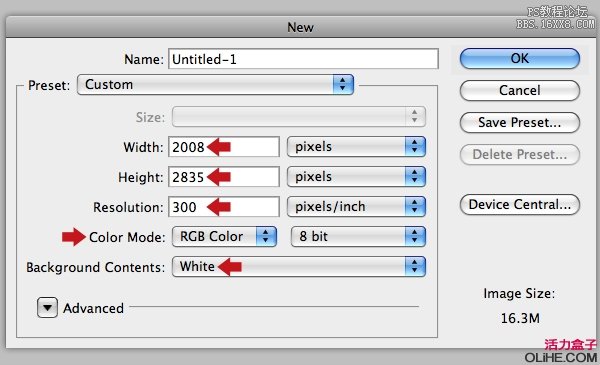
开始之前我们将使用纹理来创建一个背景。首先,添加一个图层组,名为“BACKGROUND”,然后打开colored grunge textures的“1.jpg”,去图像>图像旋转>90逆时针。把它放在这个图层组内,然后点击Command/Ctrl + T调整它以覆盖画布。命名图层为“Texture 1”,并减少其不透明度为30%。
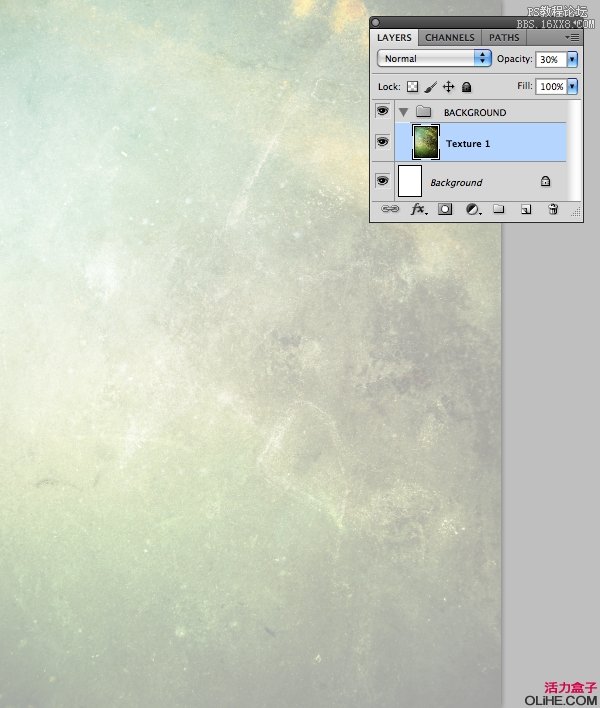
学习 · 提示
相关教程
关注大神微博加入>>
网友求助,请回答!







