PS绘制《圣灵降世》作品详解(下)
来源:网络
作者:admin
学习:5344人次
在上篇教程中已经刻画出了《圣灵降世》的大概画面单色效果,接下来我们要进入长时间的细致上色阶段了。
photoshop教程完成图

1.首先要定下整幅画需要的主要色系,这幅的主色调我大概定为以下这四种。
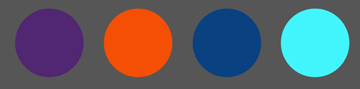
图1-1
选择【喷枪】柔边笔刷
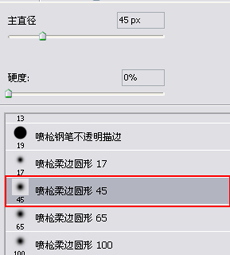
图1-2
新建一层,图层模式选为【叠加】。
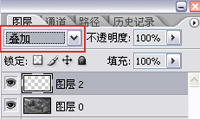
图1-3
接着为插画铺上基本的色调,如下图。

图1-3
2.继续新建一层,图层模式设为【叠加】,继续叠加和调整颜色融合度。
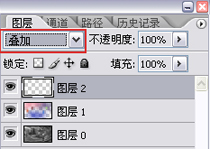
图2-1
现在看看,颜色有点脏和沉,而且把魔法阵都挡住了。

图2-2
3.按着ctrl同时点击魔法阵的图层,然后再新建一层,图层模式为【颜色减淡】,特殊处理魔法阵的颜色,让它凸显出来。
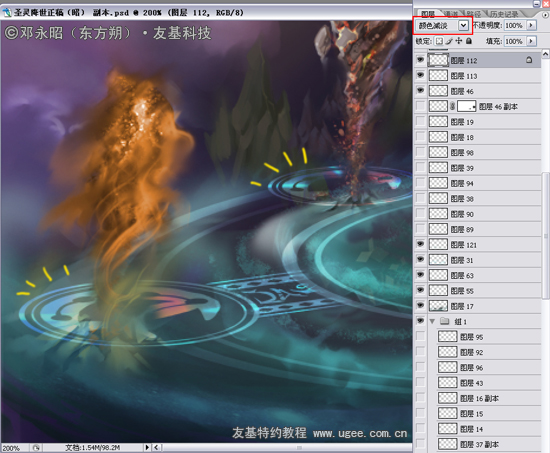
图3-1
整体看看,法阵的形状出来了,但是四元素的色调还是比较灰,主体的亮点没有。

图3-2
学习 · 提示
相关教程
关注大神微博加入>>
网友求助,请回答!






