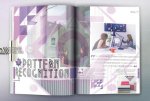PS批量处理相同大小图片
如果你有几百张乱七八糟,大小不一的图片,怎样才能轻松的裁剪成规格一致的图片呢?跟我来吧,只需几秒钟便可搞定一张待机图,就是上千张也不是难事,不信试一试哟,你就知道它的好处了.....
不知道你是否有注意过,在ps窗口的右边,有个《动作》的工具呢?这可是个了不起的东东,它能够把你对某一张图片的所有操作完全记录下来,然后对所有的图片进行同样的自动的操作。利用这个功能,你可以为图片批量裁剪,批量的加水印,批量的加像框,批量修改,简直是无所不能.....
如果你在ps没有看到这个《动作》工具,你可以点击《窗口》然后在下拉菜单中把《动作》前打个勾,它就出现了。
我们现在的任务是把大小不一致的图片的某一部分,剪切成符合我们要求的一样的图片供我们使用。
一定要注意我们的关键步骤,因为你的图片各式各样,有大有小,有横的有竖的,而且每一张图片你想裁剪的部位都不一样,就必须设置一个断点,让你选择好想要的部分才进行其他操作!
1.我们先准备两个文件夹,一个用来装你要处理的图片,可以是几百上千张,另一个是空文件夹,用来装等下处理好的图片。
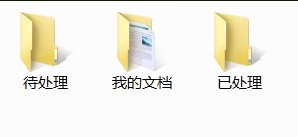
2.打开PS,打开未处理文件夹里的任何一张图片。
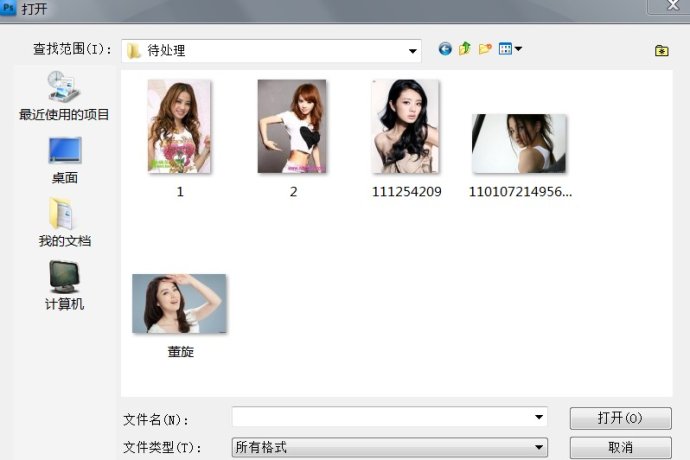
3.在红圈中点击,新建一个动作。

4.把这个动作命名为一个明白的名字,也可以用默认名动作*,为动作选择一个快捷键F5,就可以开始记录了。

5.打开剪切工具,设置了宽度与高度的比例后,在图片上进行剪切。
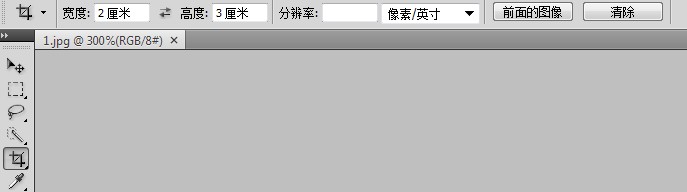
6.裁剪。

7.保存,将裁剪后的图片保存在已处理文件夹,并关闭这张图片。
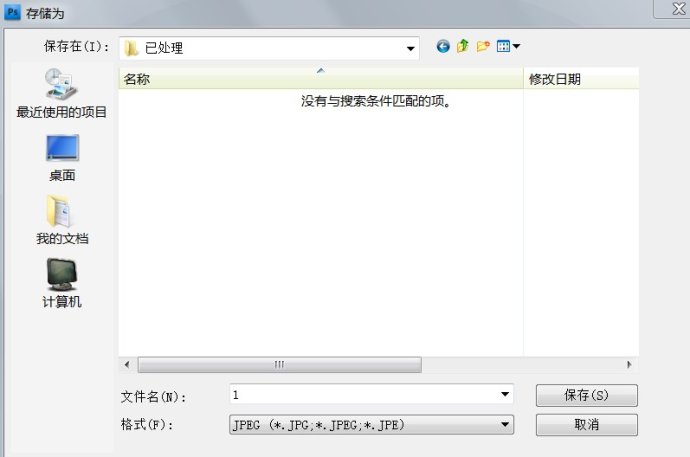
8.在下图中,可以看到刚才所做的每一个步骤都已经被记录了,点击红圈中停止录制,(注意,要在关闭那张图片后才能停止录制)

9.从上图中你可以看到,每一个的运动步骤前都有两个选项,前面的一个点上对号,表示此步骤必须执行,第二个点选后会出现一个对话框的样子,选中后在此步骤将会出现暂停,等待你的操作,因为每一张图片你想裁剪的部位都不一样,就必须设置一个断点,所以这一步要手动来选择,而不能让电脑来选,因此把剪裁前面的对话框点选上。如下图

学习 · 提示
相关教程