PS调出外景人物照片灰绿色
来源:网络
作者:admin
学习:6653人次
原图

最终效果

1、教程开始之前需要用Nikon Capture NX软件进行简单的调色处理。如果没有这款软件的可以去网上下载。先调整曲线,参数设置如下图。

2、进入基本调整 > 亮度和色度调整 > LCH编辑器,选择色调去掉蓝色和绿色。
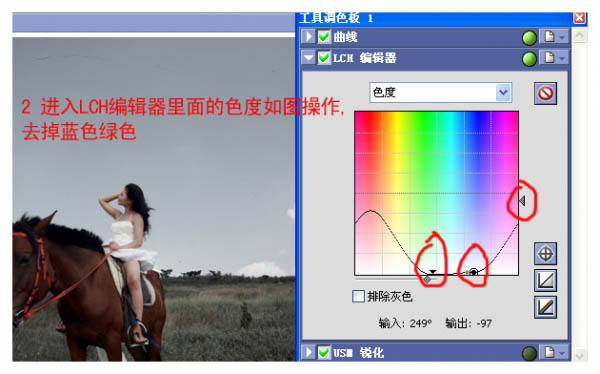
3、调整LCH中的色相,曲线设置如下图。
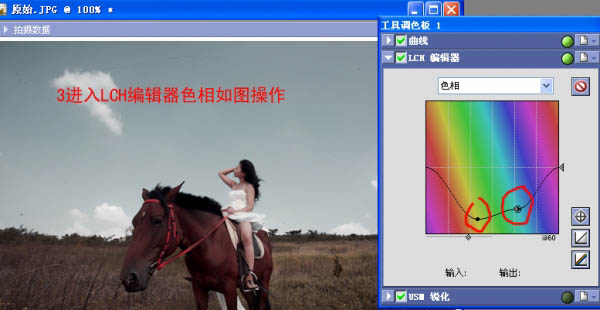
4、将图片保持,然后打开PS,导入刚才保存的图片。
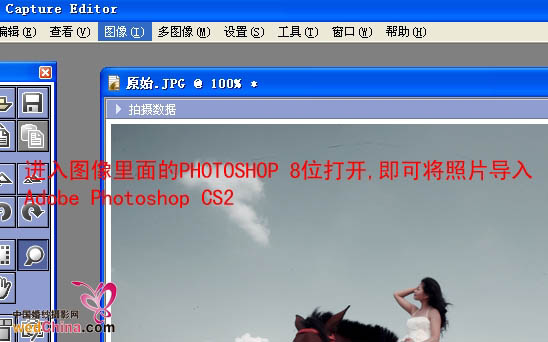
学习 · 提示
相关教程
关注大神微博加入>>
网友求助,请回答!







