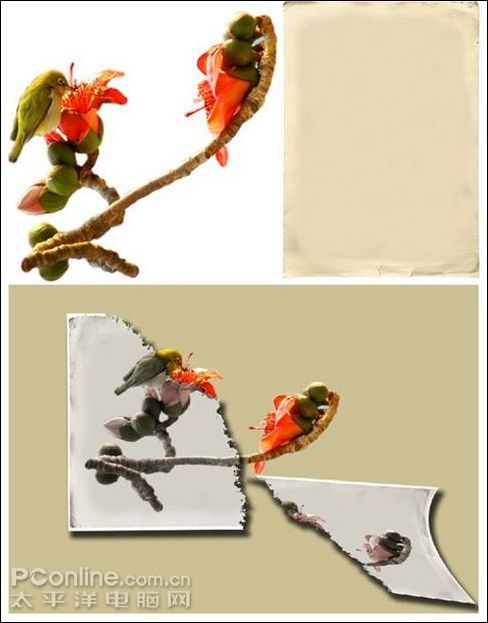ps场景合成:在外星上的女孩
来源:ENET
作者:悍燃
学习:8862人次
教程教我们用PhotoShop打造一幅趴在山间的女孩另类幻想场景效果,这里我给大家制作一个幻想场景,有美女、有山、有空中河、还有星球。用不同的调整将一副玄幻的画面展示给你。
效果图:

1.创建一个1400*800像素的新文件,背景默认。将海滩图片拽入画布调整大小如下图所示。

在这里我们之需要沙滩的部分,所以给图层添加“蒙板”用画笔将天空部分隐藏
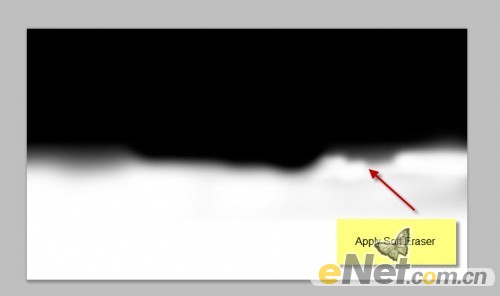
这时得到如下效果

点击图层面板下方的“创建新的图层或调整图层”来应用以下三个选项调整图层
黑白
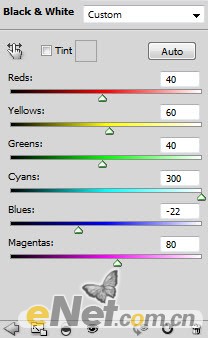
学习 · 提示
相关教程
关注大神微博加入>>
网友求助,请回答!