ps柔美的黄灰色调教程
来源:photoshop联盟
作者:大眼仔~旭
学习:12518人次
素材图片颜色比较少,比较合适调成单色图片。过程也比较简单:先对人物部分进行简单磨皮及美化,然后用通道替换消除一些杂色,最后加上想要的主色即可。
原图

最终效果

1、打开照片,按Ctrl+ J 复制一层,对人物进行磨皮处理,磨皮的方法可以在网上找,效果如下图。
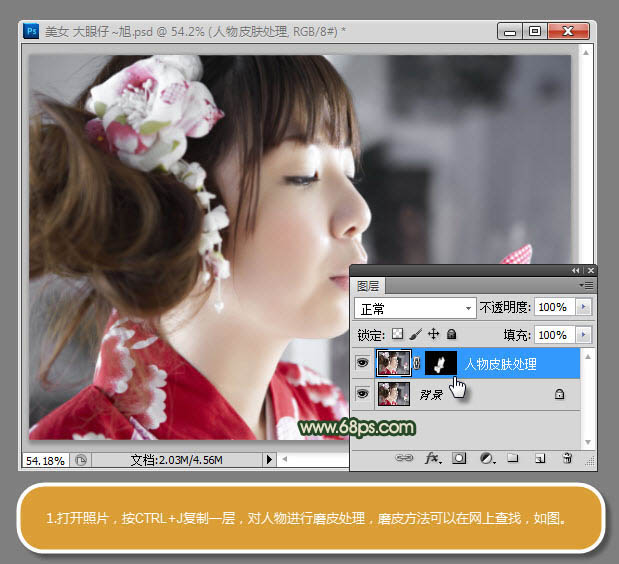
2、由于人物有些曝光,创建照片滤镜调整图层,对人物皮肤进行补色处理,参数如下图。
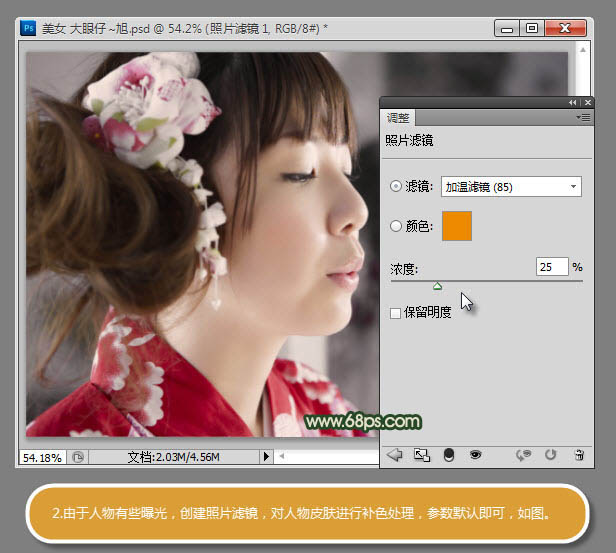
3、创建曲线调整图层,选择蓝通道调整,对亮部及暗部补色处理,参数设置如下图。
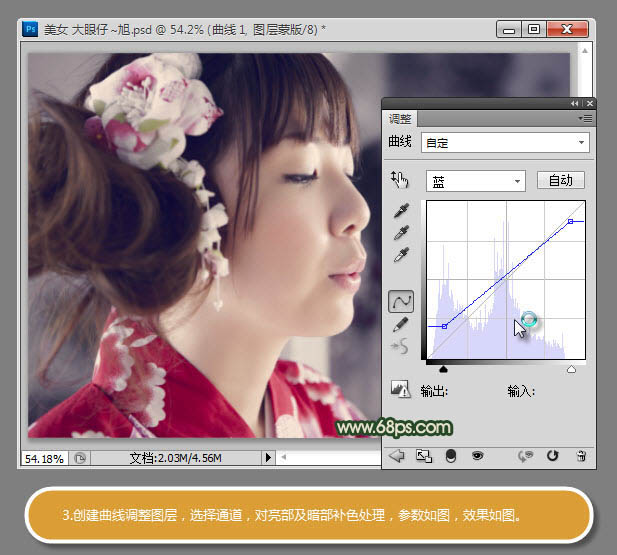
4、新建一个空白图层,按Ctrl+ Alt + Shift + E 盖印图层,转到通道面板,选择蓝通道,按Ctrl + A 全选,按Ctrl + C 复制,并粘贴到蓝通道,转到图层面板,设置图层不透明度为:40%,效果如下图。
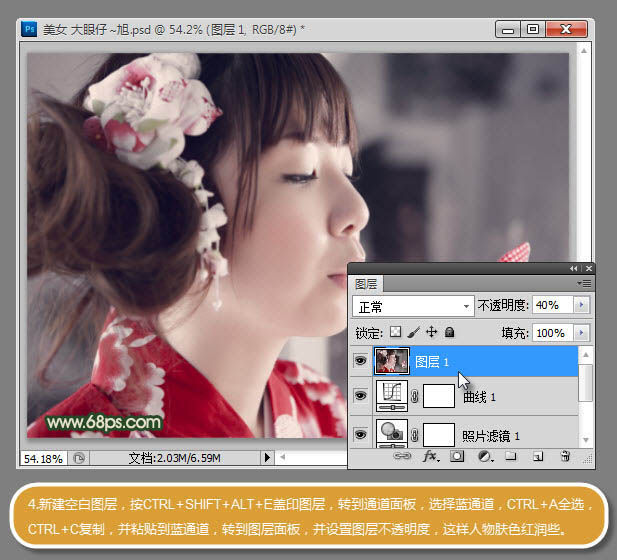
学习 · 提示
相关教程
关注大神微博加入>>
网友求助,请回答!







