ps外景照片调HDR色调
来源:网络
作者:Amazing
学习:10879人次
效果

原图

01:用PS打开原图,然后复制背景层建立图层一,我是手工磨皮,以前也许我喜欢用滤镜磨皮,但现在我全是手工P图。你们若不会可以使用这个Portraiture滤镜进行磨皮(这个软件大家应该会用了吧 这里就不多说了。

02:复制图层1得到图层2,新建曲线调整层,参数如下,调整之后需要用黑色笔刷在图层蒙版上面擦拭,不透明度自定,重点是下部分的草和人物肩膀的两侧.这步要细心一写,结尾我会把图层截图给大家的.
全局
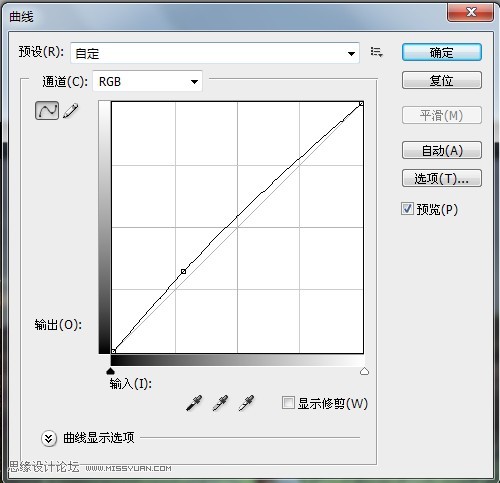
红通道
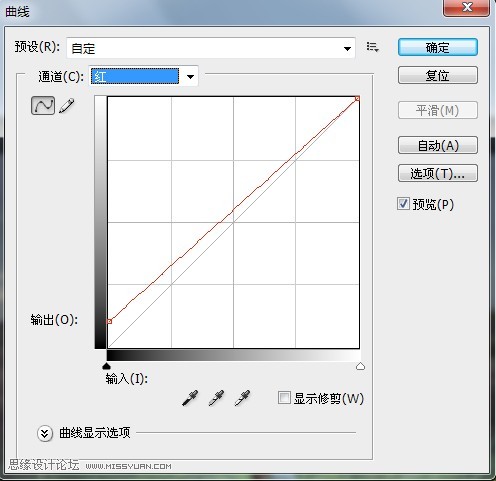
蓝通道
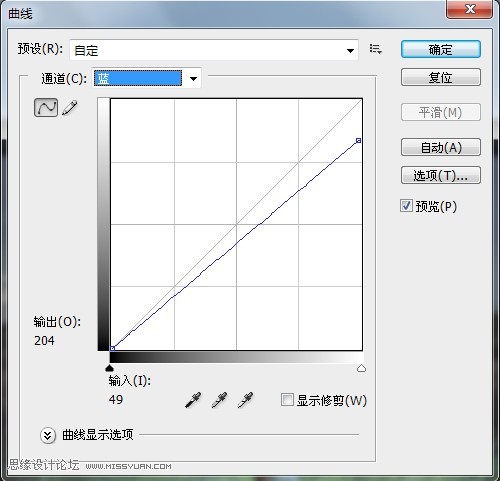
学习 · 提示
相关教程
关注大神微博加入>>
网友求助,请回答!









