ps调出树木边的MM图片纯美的黄绿色
来源:photoshop联盟
作者:Sener
学习:4514人次
黄绿色也是一种常见色,调色方法有很多,可直接把图片的中间调及高光部分调成橙黄色,暗部颜色转为暗绿色或青绿色即可。
原图

最终效果

1、打开素材图片,创建曲线调整图层,对RGB、红、绿、蓝进行调整,参数设置如图1- 4,效果如图5。这一步简单增加图片的亮度,并给高光部分增加淡黄色。
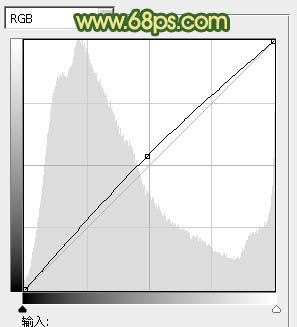
<图1>
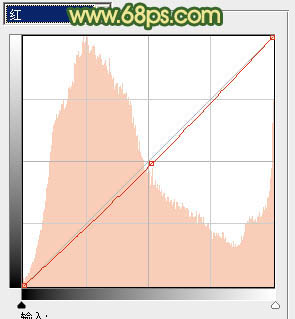
<图2>
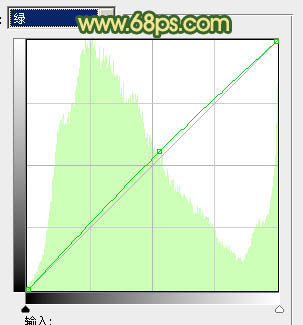
<图3>
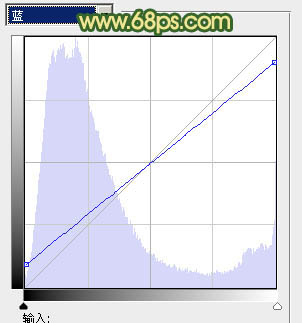
<图4>

<图5>
2、按Ctrl+ J 把当前曲线调整图层复制一层,不透明度改为:30%,效果如下图。

<图6>
学习 · 提示
相关教程
关注大神微博加入>>
网友求助,请回答!







