Lab模式下给偏暗的MM图片加上甜美色
来源:照片处理网
作者:※火山※
学习:4069人次
本教程调色比较独特。作者比较注重图片高光部分的颜色,增加质感及肤色调红润等都是在高光区域完成。尤其在Lab模式下,用高光选区调色后图片更甜美。
原图

最终效果

1、打开原图,复制一层,执行:图像--调整--阴影/高光,参数如图,恢复过亮部分的一些细节。

2、按Ctrl+Alt+2调出高光选区,新建纯色填充图层,填充白色,图层混合模式:柔光,用黑色画笔把皮肤之外的部分擦掉,右边手臂过曝的也要擦掉。这一步是把皮肤提亮。
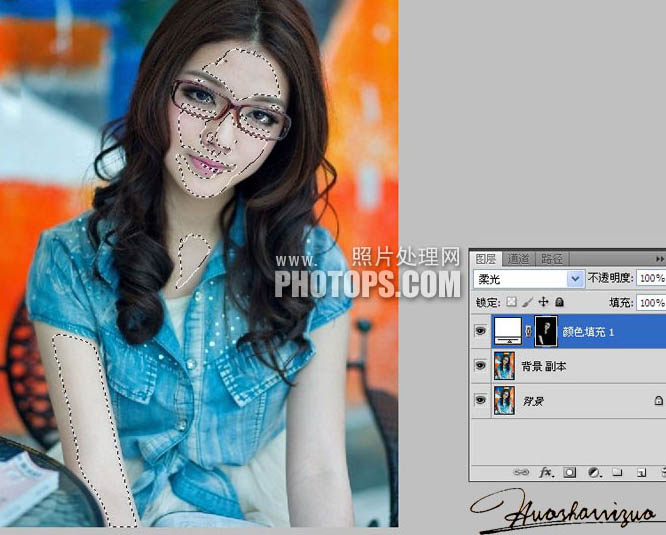
3、按Ctrl+Shift+Alt+E盖印图层,接下来几步给图片加甜美色,把图像转为Lab颜色,不合并,复制一层,调出明度选区,直接给图层1副本加上蒙版。

学习 · 提示
相关教程
关注大神微博加入>>
网友求助,请回答!







