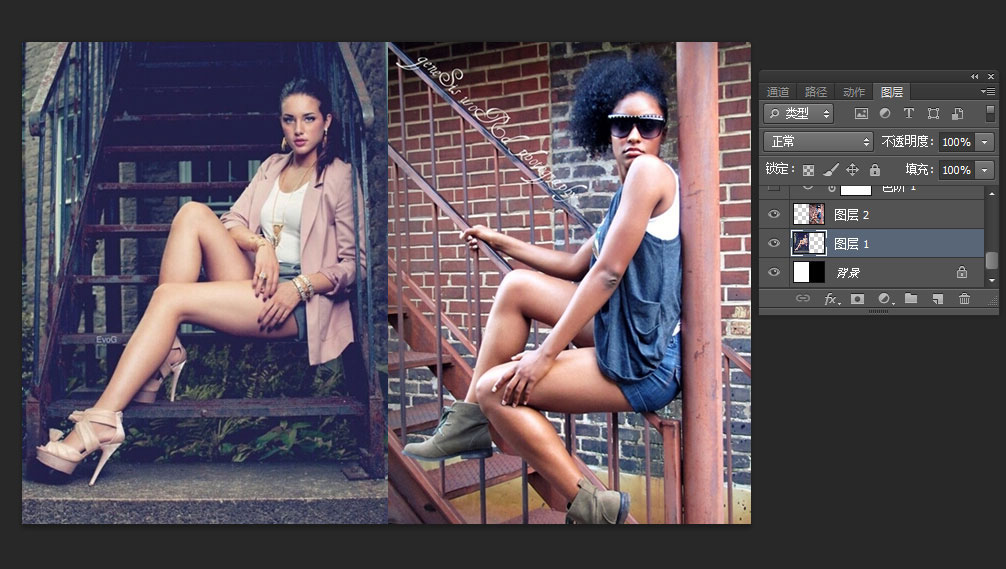统一色调,分享把两张照片调成同一色调色技巧
来源:站酷
作者:老庆
学习:99196人次
之前也发过类似的教程:《调色技巧,把两张照片颜色调成同一色调 16xx8.com》,不过是翻译教程,软件界面什么的都是英文的,现在作者重新操作了一次,并详细的介绍了各步骤,希望让更多同学了解这个统一色调的调色技巧。
素材1

素材2

要求:将两张图片调整成同一色调
操作:
1.将两图片并排放于工作区域内
2.新建图层 创建中性灰图层 有两种方法可以做到
可以直接新建图层后shift+F5 选择50%中性灰填充
也可以新建图层后,打开前景色,将RGB数值设置为128 此为绝对中性灰数值 然后快捷键G 填充前景色
将中性灰图层 图层模式设置为 颜色
操作示范:

新建图层
创建中性灰图层方法1
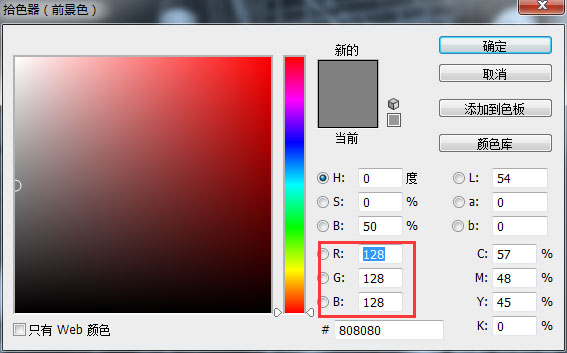
直接输入R G B 128 此为绝对中性灰数值
快捷键G 油漆桶工具 填充图层
创建中性灰图层方法二 快捷键shift+F5
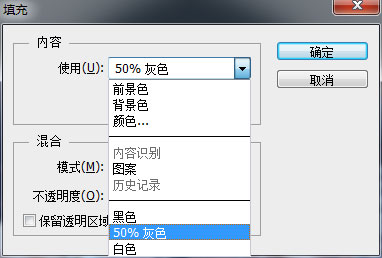
学习 · 提示
相关教程
关注大神微博加入>>
网友求助,请回答!