PS中性色调调色教程
来源:照片处理网
作者:火山
学习:3549人次
介绍用PhotoShop给内衣模特照片调出黄褐中性色调效果,文中的方法是在CMYK模式下来调整的,喜欢的同学可以学习一下!
教程效果:
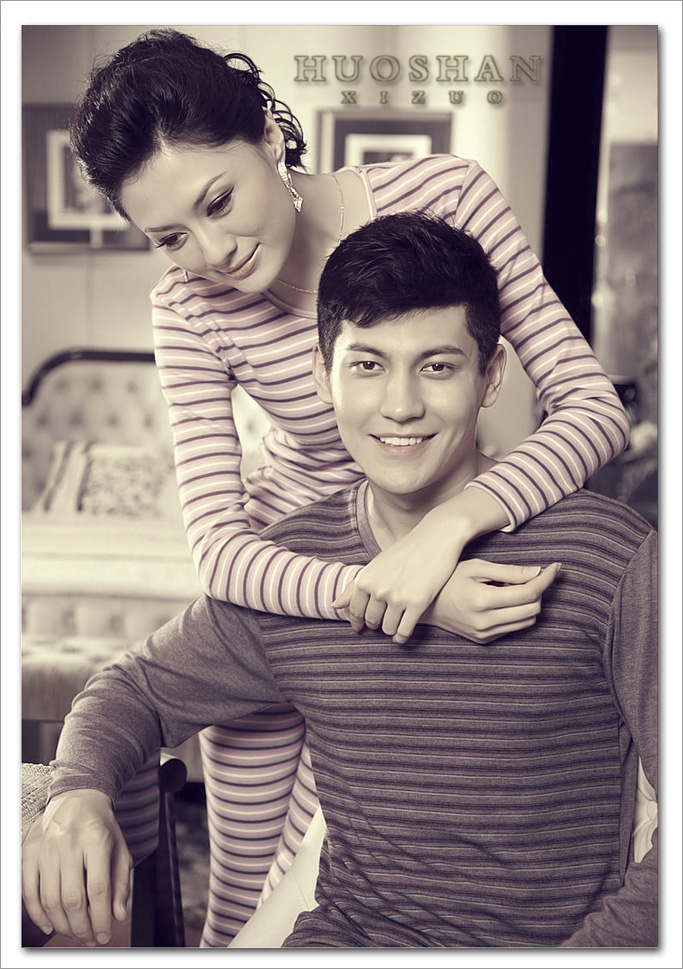
原图:
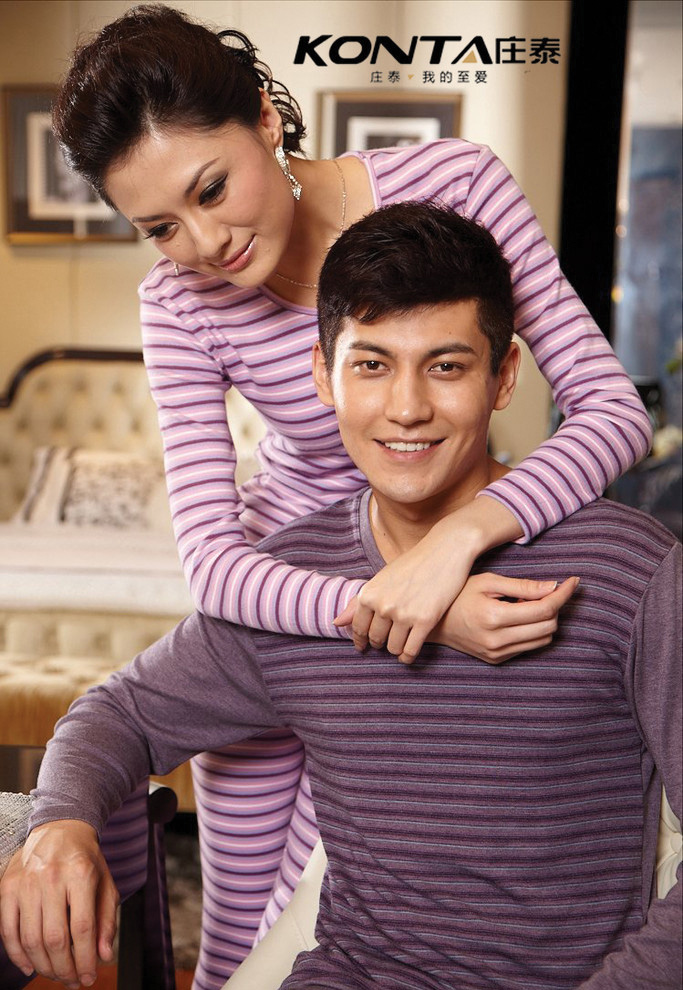
1、打开原图,转换为CMYK模式,然后复制一层。
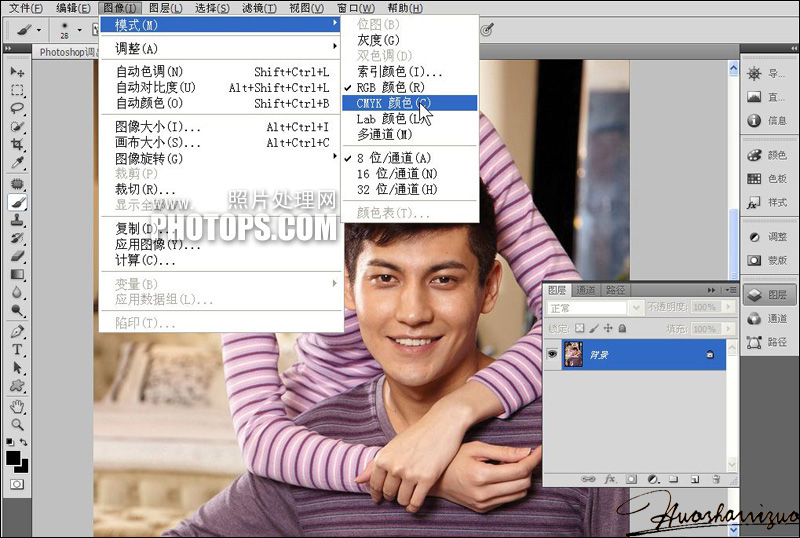
2、新建一层,按 Shift + F5 填充50%灰,图层混合模式为:颜色。
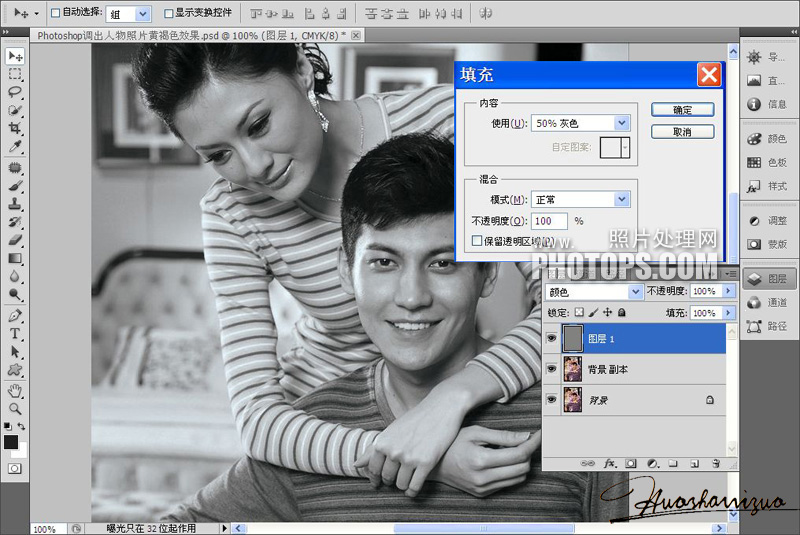
3、调出图层样式面板,把混合选项“M”通道前面的勾去掉。
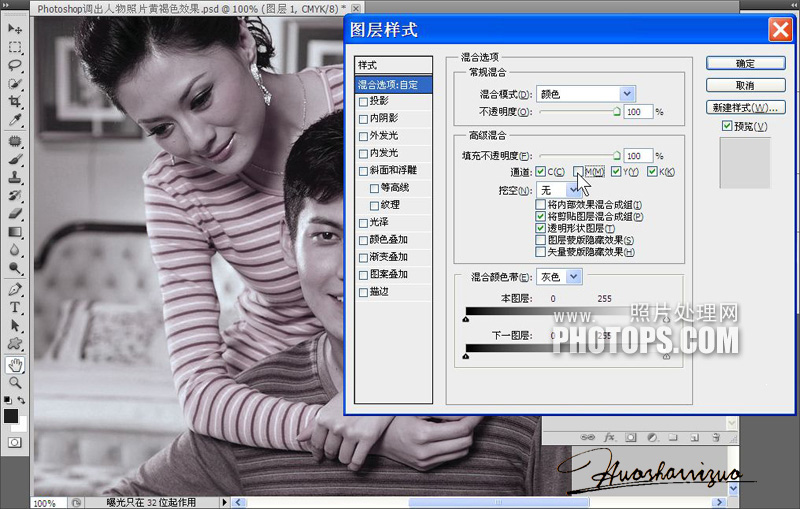
学习 · 提示
相关教程
关注大神微博加入>>
网友求助,请回答!







