ps打造高清的暗紫色荷花特写图片
来源:照片处理网
作者:※火山※
学习:8581人次
单色或双色图片用通道替换是比较快的,替换后就可以得到比较干净的双色图片,后期只需要把得到的颜色转为所需的颜色即可。背景及局部细节可以按照需要慢慢美化。
原图

最终效果

1、打开原图,执行:图像--调整--HDR色调,参数如图。

2、按Ctrl+ J 把背景图层复制一层,然后点通道面板,点绿色通道,按Ctrl + A 全选,按Ctrl + C 复制,点蓝色通道,按Ctrl+ V 粘贴,回到图层面板,效果如图。
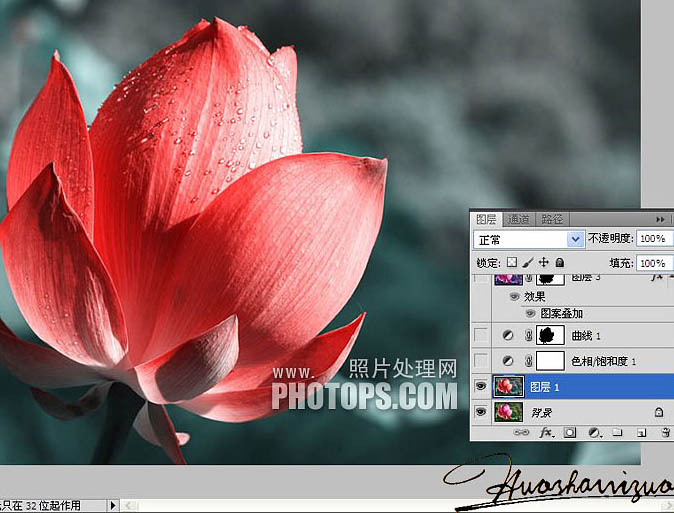
3、新建色相/饱和度调整图层,参数如图,这一步把图片的主色转为蓝色。
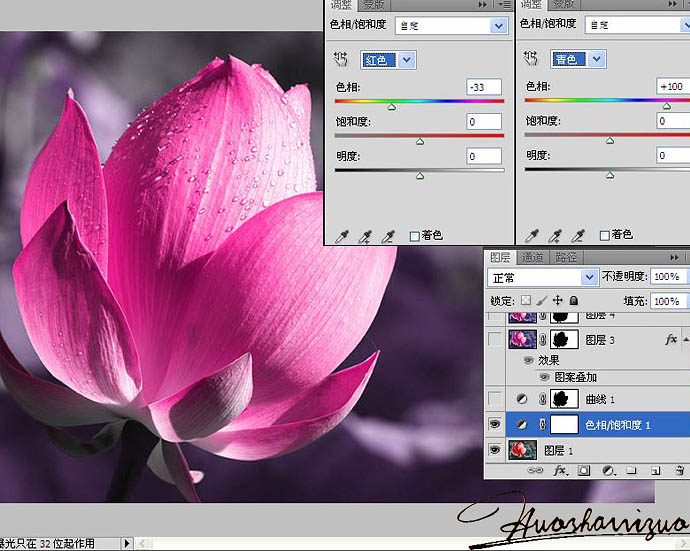
4、新建曲线调整图层,参数如图,确定后加上图层蒙版,用黑色画笔把荷花擦出来,这一步主要是加强背景色。

学习 · 提示
相关教程
关注大神微博加入>>
网友求助,请回答!








