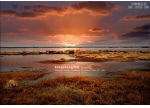荷花后期,用Camera Raw轻松提亮暗部区域
通过画面的明暗影调能够使图像表现更出色,对于照片中有局部区域较暗时,可以在后期时利用Camera Raw中的“调整画笔工具”选取画面中较暗区域的图像,结合调整画笔选项提亮暗部区域,再通过“基本”选项的设置,让暗淡的照片变得靓丽起来。

图1(调整后)

图2(调整前)
设置蒙版效果

在Camera Raw窗口中打开原片,单击“调整画笔工具”按钮,在右侧调整画笔笔触大小及羽化等选项,设置后在荷花外侧的边缘区域涂抹,创建蒙版区域。
设置选项调整局部明暗影调
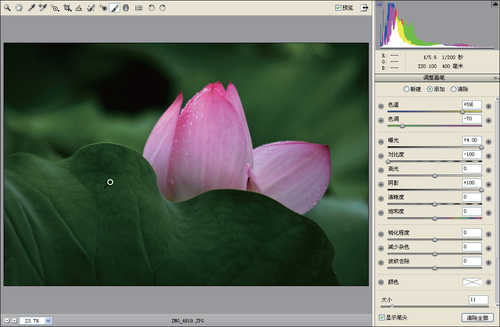
取消勾选的“自动蒙版”和“显示蒙版”复选框,再根据画面效果在“调整画笔”选项卡中继续进行设置,输入“色温”为+59、“色调”为-70、“曝光”为+4.00、“对比度”为-100、“阴影”为+100,设置后可看到提高了边缘荷叶明暗后的图像效果。
TIPS
在图像中添加蒙版后,使用“清除”单选按钮可以将画面中一部分蒙版去掉,而若需要对整个图像中的蒙版调整去掉,则可以单击“调整画笔”选项卡下方的“清除全部”按钮。
对基本选项的调整

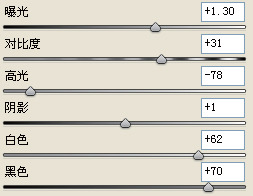
单击“基本”按钮,返回至“基本”选项卡中,在选区卡下方输入“曝光”为+1.30、“对比度”为+31、“高光”为-78、“阴影”为+1、“白色”为+62、“黑色”为+70,设置后可看到画面的色彩变得更加明亮。
使用调整画笔绘制蒙版

单击“调整画笔工具”按钮,在右侧勾选“自动蒙版”和“显示蒙版”复选框,调整画笔笔触大小及羽化等选项,然后运用“调整画笔工具”在花朵上方涂抹,创建蒙版区域。
对蒙版区域内的图像进行锐化处理

取消勾选的“自动蒙版”和“显示蒙版”复选框,根据画面效果在下方的选项中继续进行设置,输入“清晰度”为+39,“饱和度”为+38,“锐化程度”为+100,设置后锐化花朵图像,得到清晰的画面效果
学习 · 提示
相关教程