ps设计水晶球LOGO
来源:PConline
作者:李华仁
学习:9204人次
本PS教程将介绍如何在Photoshop制作晶莹音乐水晶球。本PS教程属于基础教程,适合Photoshop初学者。
先看效果图

图0
1、选择“文件/新建”菜单,打开“新建”或者Ctrl+N对话框 名称为:水晶球制作,宽度:为640像素, 高度:为480像素,“分辨率”为72 , “模式”为RGB颜色的文档,如图1所示。
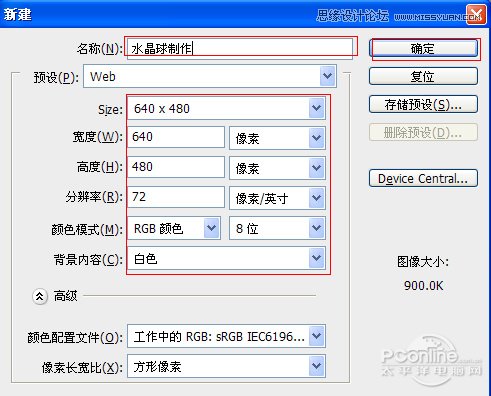
图1
2、创建新图层按钮,在工具箱中选择椭圆选框工具,接着在工作区拖出一个椭圆选框工具形状,设置前景为蓝色,接着按键盘快捷键Alt+Delete填充,并按键盘Ctrl+D取消,如图2所示。
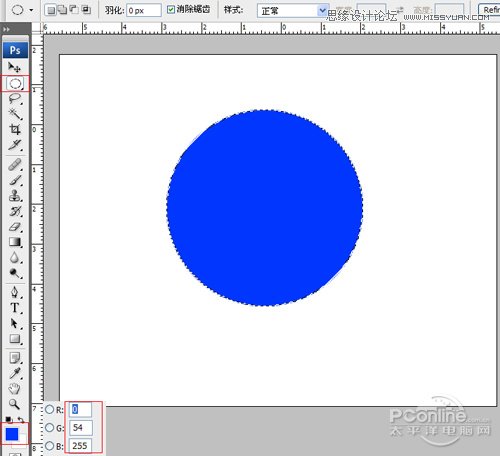
图2
3、双单击图层1进入到图层样式,分别勾选内阴影、内发光、颜色叠加选项。如图3所示。
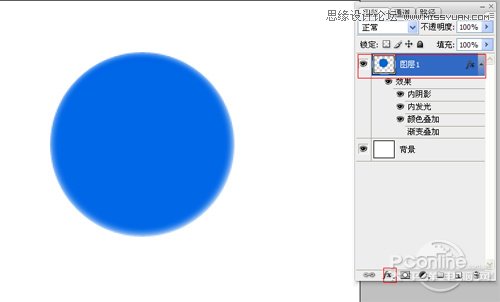
图3
学习 · 提示
相关教程
关注大神微博加入>>
网友求助,请回答!







