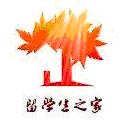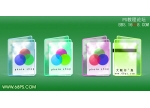ps音乐耳机图标
来源:PS学堂
作者:佚名
学习:18198人次
本教程教思缘的朋友使用Photoshop简单制作可爱的耳机图标教程,很多同学还没接触鼠绘,就觉得鼠绘很难,自己肯定做不好。其实只要掌握技巧,简单的步骤都能做出你意想不到的效果,这个教程不是很难,没有用到太难的钢笔绘制,都是很简单的形状,只用到高斯模糊这么一个滤镜,相信新手的你也一定可以。
先看看效果图

1.新建600*600大小文档,用椭圆工具,按住shift键在画布上画个正圆,编辑填充黑色。
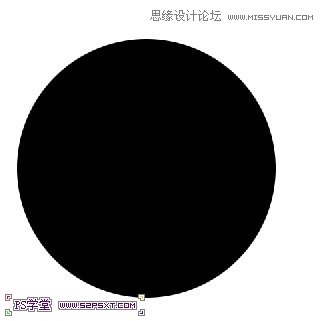
2.设置前景色为#7d164e,按住ctrl键点击正圆图层,得到正圆的选区,用大点的柔软笔刷在正圆底下点一下,效果如下:

3.继续选区不取消,用颜色#d8277c,小点的柔软笔刷在正圆底下点一下,效果如下:
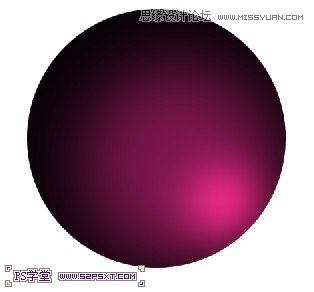
学习 · 提示
相关教程
关注大神微博加入>>
网友求助,请回答!