利用通道替换打造甜美的黄紫色MM图片
来源:photoshop联盟
作者:Sener
学习:3808人次
素材图片整体比较干净,比较适合甜美色。具体调色方法有很多,这里选择的是通道替换法,替换通道后得到红青色图片,后期只需把红色转为橙黄色,青色及暗部转为暗紫色即可。
原图

最终效果

1、打开素材图片,把背景图层复制一层。进入通道面板,选择绿色通道,按Ctrl+ A全选,按Ctrl + C 复制,选择蓝色通道,按Ctrl + V 粘贴。点RGB通道返回图层面板,效果如下图。这一步消除图片中的一些杂色。

<图1>
2、创建色相/饱和度调整图层,对青色进行调整,参数设置如图2,效果如图3。这一步适当降低青色饱和度。
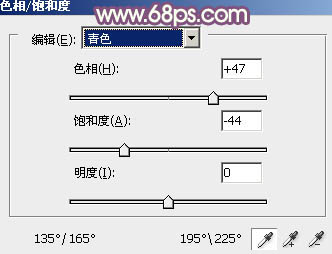
<图2>

<图3>
3、创建可选颜色调整图层,对红、白、黑进行调整,参数设置如图4- 6,效果如图7。这一步把图片的红色转为橙黄色,暗部增加一些紫褐色。
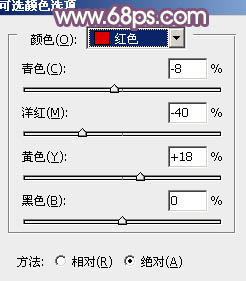
<图4>
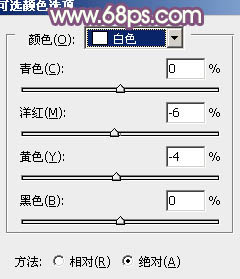
<图5>
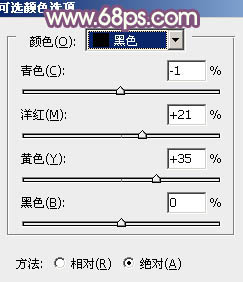
<图6>

<图7>
学习 · 提示
相关教程
关注大神微博加入>>
网友求助,请回答!





![[非主流PS教程] Photoshop教程:非主流照片特效:回忆色调](http://pic.16xx8.com/article/UploadPic/2007/12/20/200712208834937.jpg)
![[非主流PS教程] 打造可爱效果](http://pic.16xx8.com/article/UploadPic/2007/10/26/200710267223302-lp.jpg)
