淡色调,ps调出淡色调人像照片
来源:PS联盟
作者:Sener
学习:5856人次
素材颜色自然,但色彩比较单调,我们可以用ps给调照片整体调整色彩,然后再做模糊处理等,给照片加上效果。
最终效果

原图

1、打开素材图片,创建可选颜色调整图层,对黄、绿、白进行调整,参数设置如图1 - 3,效果如图4。这一步把图片中的黄色调淡,绿色调艳一点,同时给高光部分增加淡蓝色。
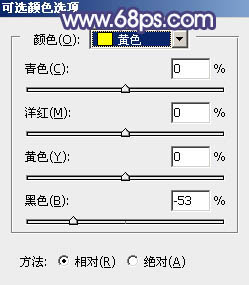
<图1>
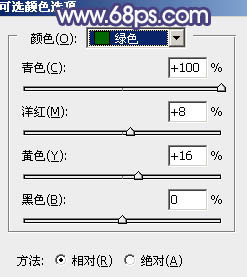
<图2>
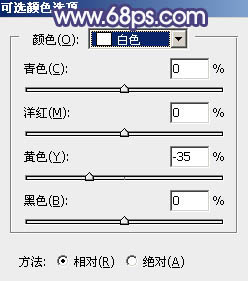
<图3>

<图4>
2、创建可选颜色调整图层,对黄、绿、蓝、白、黑进行调整,参数设置如图5 - 9,效果如图10。这一步主要把图片中的绿色转为青绿色,高光部分增加淡蓝色。
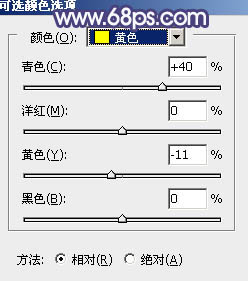
<图5>
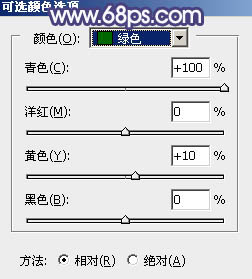
<图6>
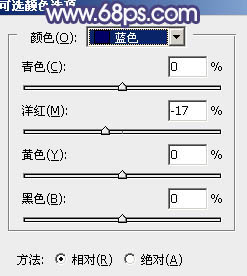
<图7>
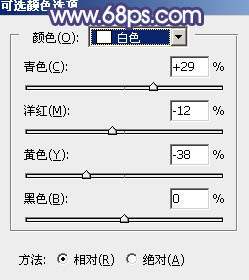
<图8>
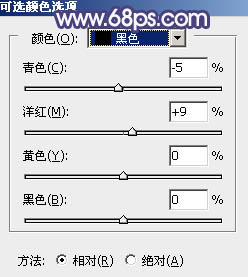
<图9>

<图10>
3、按Ctrl + J 把当前可选颜色调整图层复制一层,不透明度改为:30%,效果如下图。

<图11>
学习 · 提示
相关教程
关注大神微博加入>>
网友求助,请回答!







![[非主流PS教程] 清爽淡影的女孩特效](http://pic.16xx8.com/article/UploadPic/2007/10/26/2007102672732528_lit.jpg)