PS利用‘色调均化’和‘平均’给偏色照
来源:照片处理网
作者: 三毛
学习:15244人次
可能好多人不用模糊里的“平均”命令和图像调整里的“色调均化”命令,其实PS里每个命令都有它的独到之处,掌握并运用它,对我们处理照片不无好处。
下面这张照片整体偏品红,对付这种偏色的照片最好给他升升“温”,因为拍这张照片的时候,现场光色温有点低,而我们的相机白平衡又设定的太高,
那我们就在后期给照片升升“温”。大家知道,偏蓝的照片一般是色温偏高,怎么弄一下这张照片的品红值呢,过去我们习惯用拾色工具在照片上拾色,
这种方法无疑是正确的,但是新手往往不知道点那里,如果点错了地方,就会乱点“鸳鸯谱”了,那最后的结果可能就会不一定我们想要的了。
PS模糊命令里有一个“平均”命令,为什么我们不用它的,我们弄一个平均数,色彩一般也会八九不离十的。我们要一张偏品红的反相照片,进行混合中和,
以达到校正色彩的目的。
下面这张照片就是用“平均”和“色调均化”命令处理的。

教程原图:

01.我们先来测试一下这张照片的原始信息:R:148 G:55 B:11

02.做了模糊“平均”以后,我们再来测试一下照片色彩信息:R:111 G:40 B:11
对比发现R和G色彩“平均”后,和我们刚才测试的点R(红)G(绿)稍多一点,B(蓝)没有变。说明“平均”色彩是正确的。
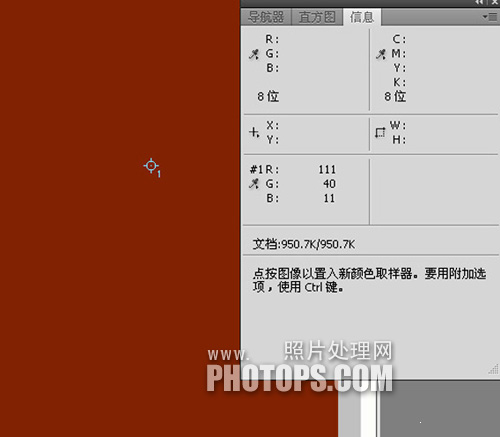
学习 · 提示
相关教程
关注大神微博加入>>
网友求助,请回答!







