PS外挂滤镜KnockOut2抠出透明效果玻璃杯
来源:ps教程网
作者:tataplay尖尖
学习:52233人次
借助PS外挂滤镜KnockOut2可以非常方便的抠图透明的玻璃材质,较传统的PS抠图来的快速高效,今日的教程将以外挂滤镜KnockOut2对一个玻璃酒杯进行抠图,想学快速高效抠图的朋友可以一试!

效果图

原图一

原图二
1、打开photoshop CS5(本教程采用CS5版本,其它版本基本通用,使用前先确保安装了KnockOut2外挂滤镜,没有安装可以到这里下载安装:http://bbs.16xx8.com/viewthread.php?tid=49974),打开原图一,在背景图层上单击右键选择复制图层,将背景复制生成一个“背景 副本”,同时将背景图层的眼睛点掉,如下图所示:

2、单击选择菜单“滤镜->KnockOut 2->载入工作图层”,如下图所示:
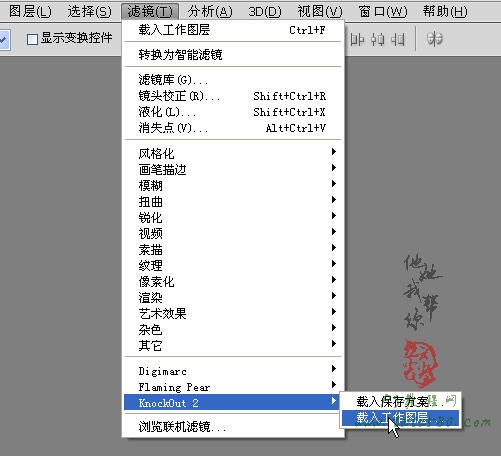
学习 · 提示
关注大神微博加入>>
网友求助,请回答!








