Photoshop cs4教程:抽出滤镜应用
来源:未知
作者:bbs.16xx8.com
学习:8955人次
一. 启动Photoshop CS4程序
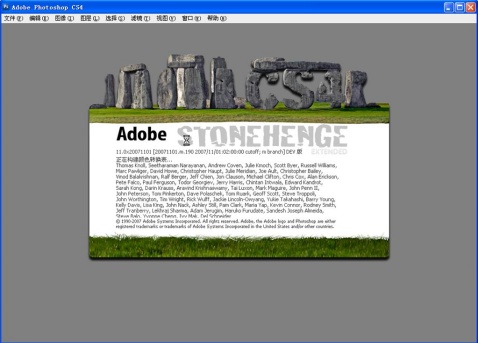
二. 新建文件的三种方法
⒈ 单击“文件 ↓ 新建”命令。
⒉ 按【Ctrl+ N】组合键。
⒊ 按住【Ctrl】键,双击Photoshop CS4工作界面的灰色底板空白处。
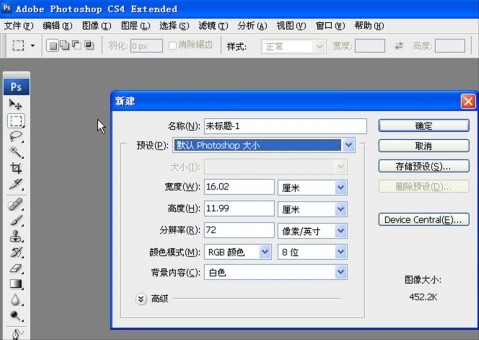
三. 打开文件的四种方法
⒈ 单击“文件 ↓ 打开”命令或按【Ctrl+ O】组合键。
⒉ 单击“文件 ↓ 打开”命令或按【Shift+ Ctrl+ Alt +O】组合键。
⒊ 双击Photoshop CS4工作界面的灰色底板空白处。
⒋ 单击“文件 ↓ 浏览”命令或按【Ctrl +Alt+ O】 组合键。
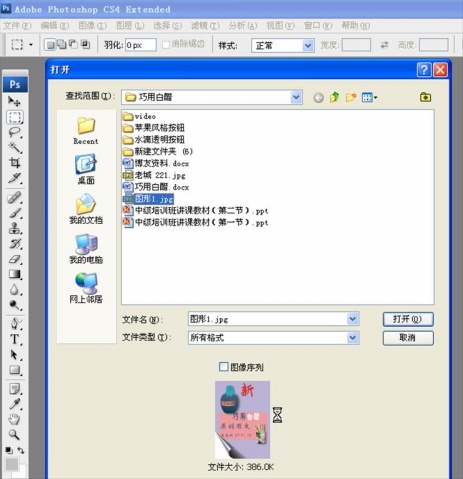

以下乃正文——“抽出”——袋鼠技法
学习 · 提示
关注大神微博加入>>
网友求助,请回答!







