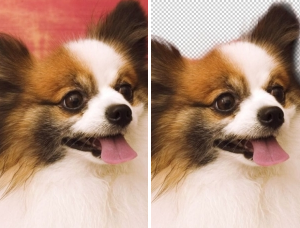ps抽出完美快速抠出Twins照片教程
来源:教程网
作者:jdqq
学习:34517人次

1.分析背景,确定较佳的抠图方法,打开背景素材分析背景,头顶的发丝很淡,用滤镜抽出是不错的选择头部背景色彩单纯,用通道调色阶,抠出的速度快。当然也可用抽出,但是抽出后用橡皮擦檫除杂色太麻烦.
身体部位线条分明,而且与背景反差较大,用快速选择工具效率高。当然也可以用钢笔工具,但是点描太费工夫了。
方法确定以后,Ctrl+J 两次,得到图层1和图层1副本。在背景层上面新建图层(图层2),填充蓝色作为检验层
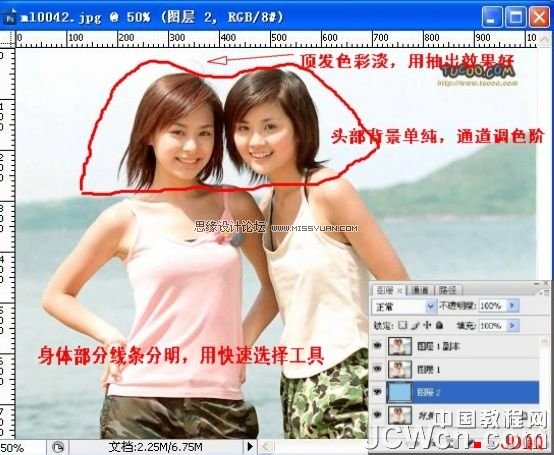
2. 图层1用滤镜-抽出,强制前景色(黑色),抽出头顶发丝
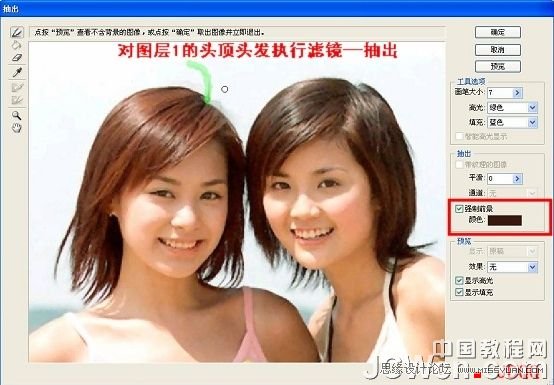
3. 打开检验图层图层2,查看效果,用橡皮擦檫除杂色。
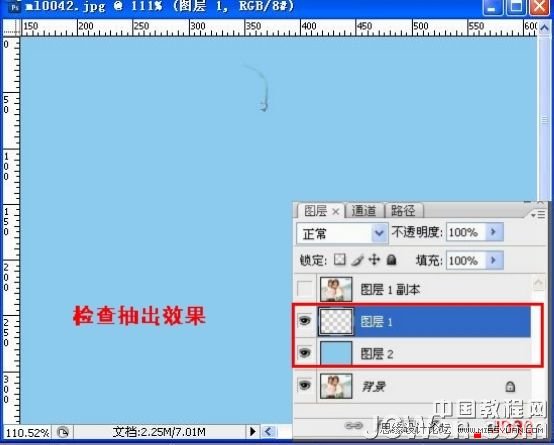
4. 选取头部
用钢笔工具选取头部,进入路径后,载入选区。
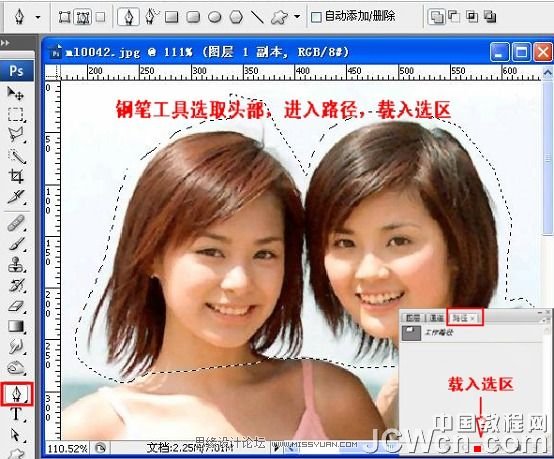
5..回到图层面板 Ctrl+J 复制头部得到图层3,再将图层3载入选区,选中图层1副本,Delete删除,取消选择,得到身体部分。

学习 · 提示
- 发评论 | 交作业 -
最新评论
丁格玛吉祥鸟2017-10-02 10:23
请教一下老师:我的Ps cc 2017软件,不知为什么,打开后发现里面(在“滤镜”一栏下)没有“抽出”这一个内容(或者说软件)。这个正常吗?还有“调正边缘”功能也找不到?这是为什么....能给予指点一下吗?谢 谢!
回复
相关教程
关注大神微博加入>>
网友求助,请回答!