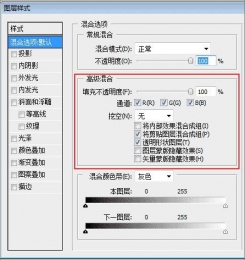仿制图章工具怎么用
来源:ps教程论坛
作者:bbs.16xx8.com
学习:278588人次
仿制图章工具是photoshop软件中的一个工具,用来复制取样的图像。仿制图章工具是一个很好用的工具,也是一个很神奇的工具,它能够按涂抹的范围复制全部或者部分到一个新的图像中。现在我们通过一个实例及视频教程了解一下仿制图章工具怎么用.
首先打开你的素材

现在大家想想,怎样用仿制图章工具把下面红框处变宽?

选择仿制图章工具,具体位置如下图:

设置仿制图章工具的大小和硬度还有仿制图章的形状。

在这里设置大小为16,硬度为100%,数值可以按实际情况自行修改。
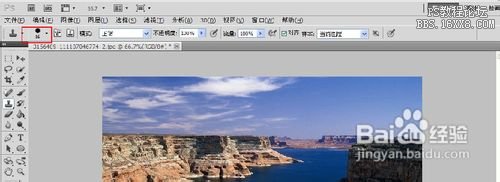
按着Alt键选择源图像(这里要选择的地方就是河流),然后像画笔一样,在河岸画一下。
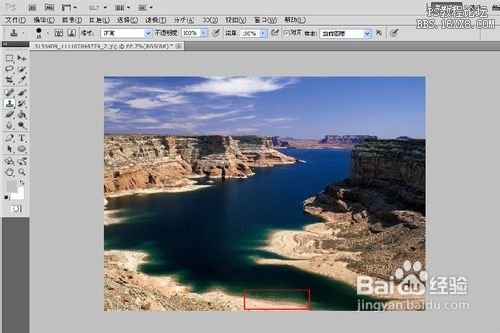
下面是修改完成的图片。
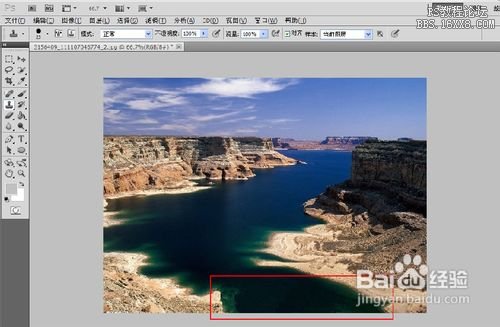
详细仿制图章工具视频教程:
另一个视频教程:
学习 · 提示
关注大神微博加入>>
网友求助,请回答!