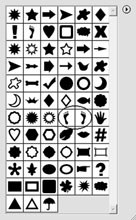PS图层样式的高级混合功能详解
来源:
作者:
学习:23039人次
作者:佚名 来源:蓝色理想
图层样式是Photoshop中一个非常常用的功能,用户时常需要其中的投影、外发光和描边功能为图层添加效果,而图层样式的第一项“混合选项”又有多少人留意过呢?本次Photoshop教程为大家详细讲述“高级混合”功能的作用。
但这个选项只会影响层本身的内容,不会影响层的样式 (这里指默认情况下,其它情况下面将讲到)。因此调节这个选项可以将层调整为透明的,同时保留层样式的效果。
(这个通道选择也同样作用于所有的图层效果上)
挖空:方式有三种:深、浅和无,用来设置当前层在下面的层上“打孔”并显示下面层内容的方式。如果没有背景层,当前层就会在透明层上打孔。
要想看到“挖空”效果,必须将当前层的填充不透明度(而不是普通层不透明度)设置为0或者一个小于100%的设置来使其效果显示出来。
图层样式是Photoshop中一个非常常用的功能,用户时常需要其中的投影、外发光和描边功能为图层添加效果,而图层样式的第一项“混合选项”又有多少人留意过呢?本次Photoshop教程为大家详细讲述“高级混合”功能的作用。
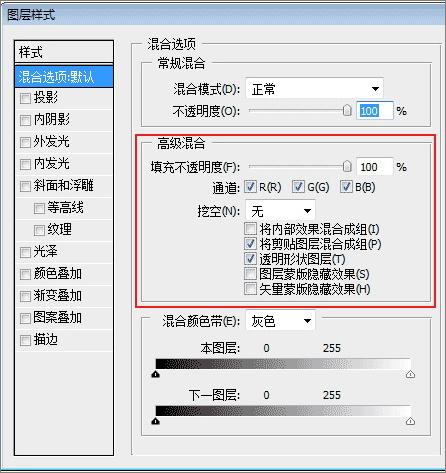
图1
但这个选项只会影响层本身的内容,不会影响层的样式 (这里指默认情况下,其它情况下面将讲到)。因此调节这个选项可以将层调整为透明的,同时保留层样式的效果。

图2
(这个通道选择也同样作用于所有的图层效果上)
挖空:方式有三种:深、浅和无,用来设置当前层在下面的层上“打孔”并显示下面层内容的方式。如果没有背景层,当前层就会在透明层上打孔。
要想看到“挖空”效果,必须将当前层的填充不透明度(而不是普通层不透明度)设置为0或者一个小于100%的设置来使其效果显示出来。
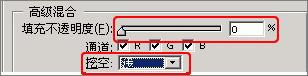
图3
学习 · 提示
相关教程
关注大神微博加入>>
网友求助,请回答!