快速调整偏灰的人物图片
来源:照片处理网
作者:Lmna
学习:8911人次
偏灰图片较色大致分为三个大的步骤:首先需要把图片调亮,方法有很多,可以用曲线或滤色图层。然后整体润色,可以根据图片的颜色构成选择适当的主色。最后就是细节处理,如磨皮,局部美化,增加高光等。
原图

最终效果

1、打开原图,复制一层,在图层选项选择“滤色”(目的是提高图片的整体亮度)。
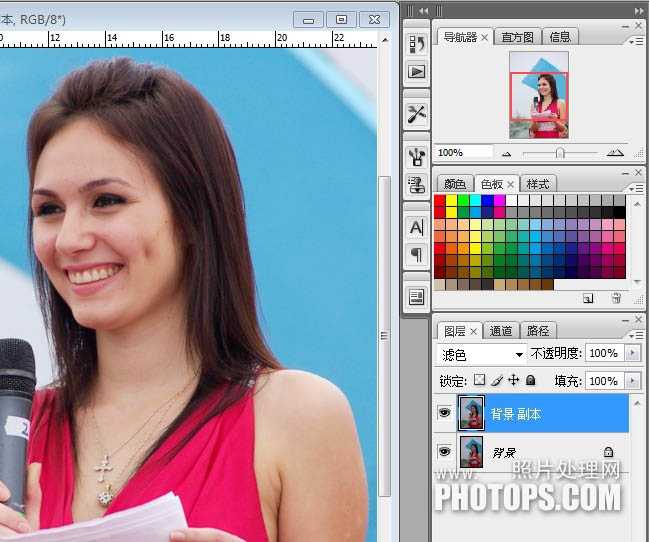
2、给图片提高锐化,“滤镜”-“锐化”-“智能锐化”(参数如图)。
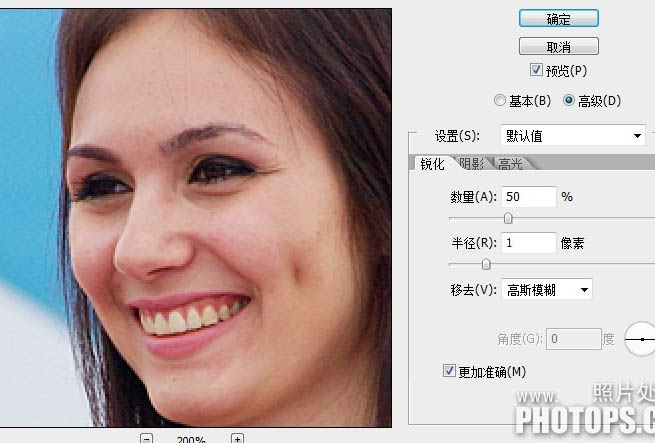
3、适当去痘痘后进行磨皮,磨皮方法很多,我这里用最简单的高斯模糊磨皮方法(点击“滤镜”-“模糊”-“高斯模糊”)。
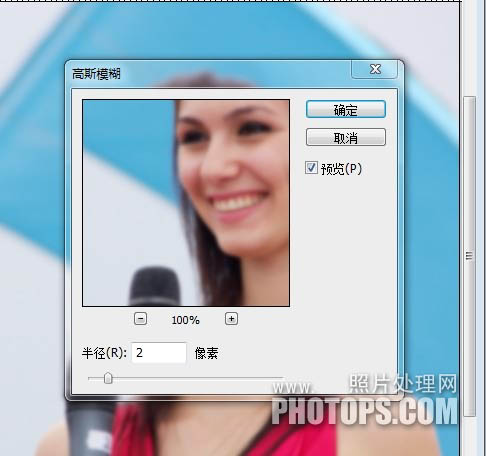
4、确定后点击“添加图层蒙版”。
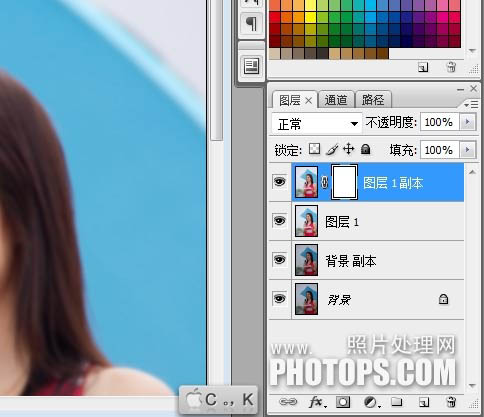
5、然后点击“图像”-“反向”。
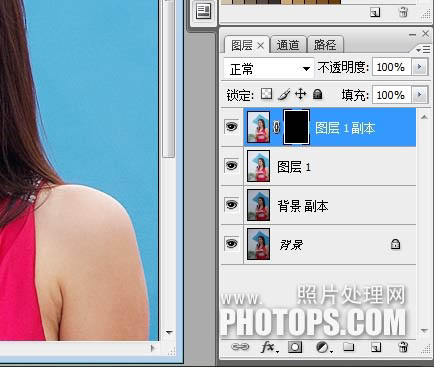
学习 · 提示
关注大神微博加入>>
网友求助,请回答!







