冰雪效果,PS合成篮球冰人
来源:photoshop联盟
作者:Sener
学习:30183人次
雪人的合成过程也不复杂,大致由三个大的步骤。首先选好背景,把人物单独抠出来并调整好颜色。然后选择一些冰纹素材叠加到人物上面,做出冰冻效果。最后增加细节等即可。
最终效果

1、打开下图所示的背景素材,把背景图层复制一层,混合模式改为“正片叠底”,不透明度改为:50%,添加图层蒙版,用黑色画笔把中间部分擦出来,效果如图2。

<图1 点小图查看大图>

<图2>
2、打开人物素材,用钢笔把人物抠出来。

<图3>
3、回到刚才的文档,新建一个组,把人物拖进组里,执行:编辑> 变换 > 水平翻转,适当调整大小及位置。然后调成人物选区给组添加图层蒙版,如图5。

<图4>
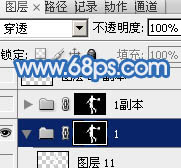
<图5>
4、在人物图层下面新建一个图层,选择渐变工具,颜色设置如图6,由上至下拉出图7所示的线性渐变。
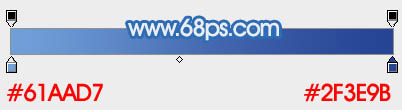
<图6>

<图7>
5、把人物图层混合模式改为“叠加”,效果如下图。如果觉得不够明显,可以把当前图层复制一层,适当降低图层的不透明度。

<图8>
学习 · 提示
关注大神微博加入>>
网友求助,请回答!








