ps有回忆感觉的淡黄色调色教程
来源:photoshop联盟
作者:Sener
学习:24220人次
黄褐色是一种比较好的怀旧色,调色方法也比较简单。先把图片调成较为统一的橙黄色,暗部适当增加一些红褐色,然后把主色调淡并增加高光区域即可。
原图

最终效果

1、打开素材图片,创建可选颜色调整图层,对红、黄、绿进行调整,参数设置如图1- 3,效果如图4。这一步把图片的主色转为橙黄色。
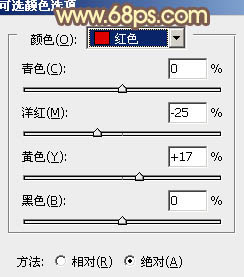
<图1>
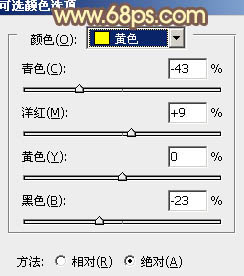
<图2>
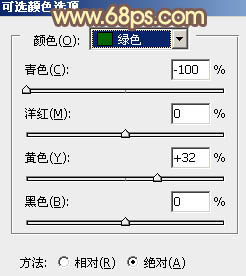
<图3>
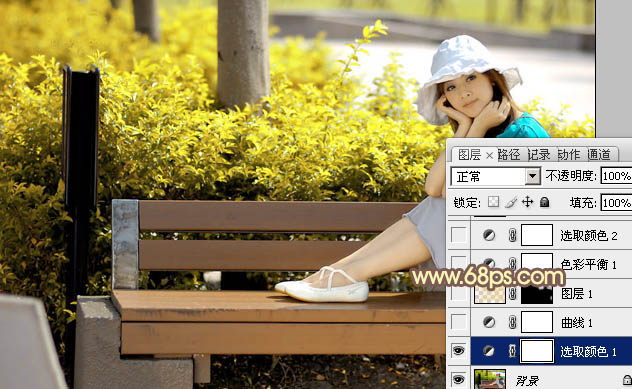
<图4>
2、创建曲线调整图层,对红、绿、蓝进行调整,参数设置如图5- 7,效果如图8。这一步给图片增加黄褐色。
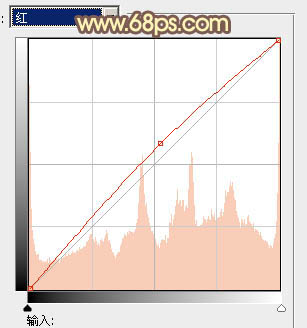
<图5>
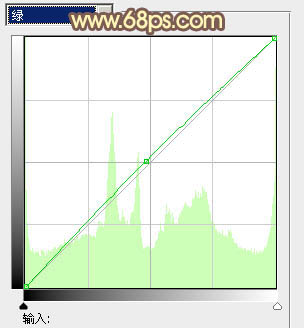
<图6>
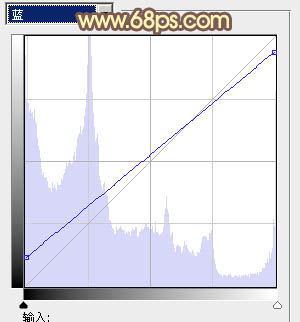
<图7>

<图8>
学习 · 提示
相关教程
关注大神微博加入>>
网友求助,请回答!







