ps做复古海报效果图
来源:ENET
作者: 悍然
学习:35640人次
教程最终效果:
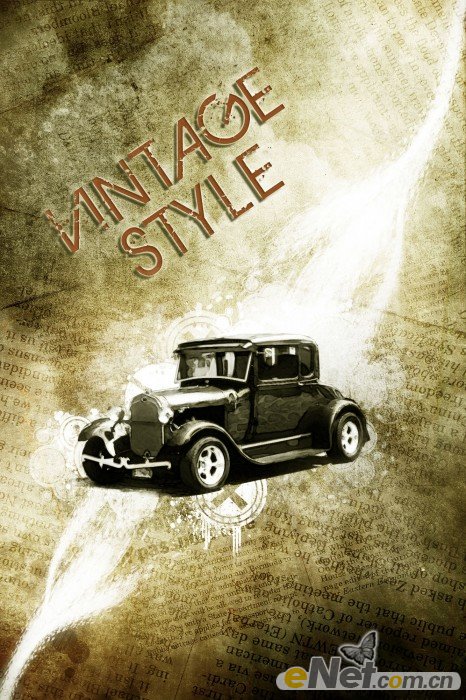
1.在网上下载一个这样有锈迹的纹理。打开它来作为这个海报的背景。
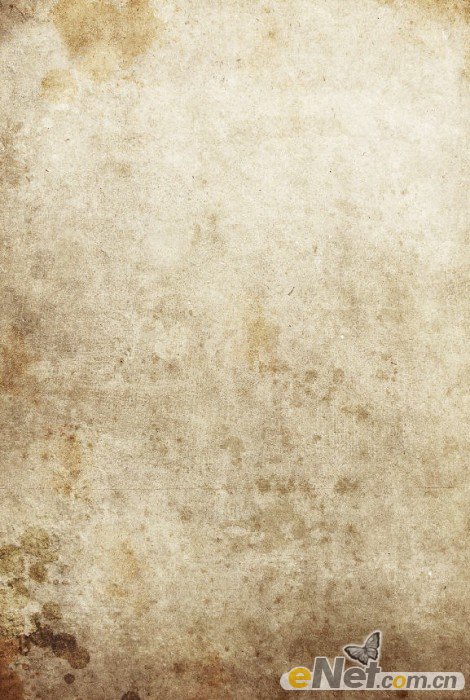
复制一次图层得到背景副本,并设置其混合模式为“正片叠底”并将不透明度设置为:80%,这时候图片显暗
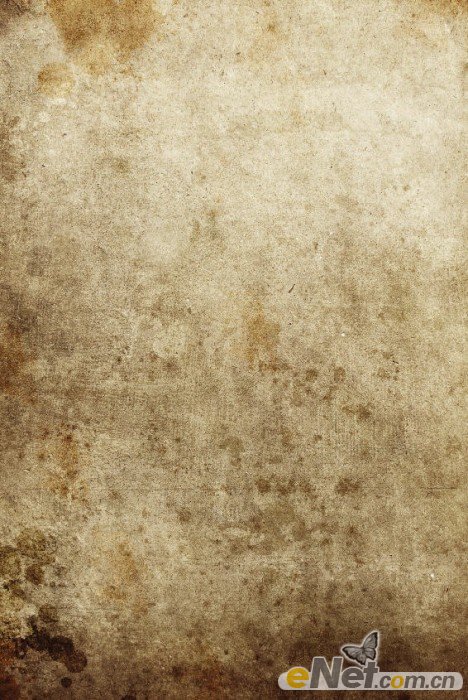
2.复制背景副本得到副本2,点击图层下方的“添加新的图层或调整图层”选择“黑白”如下设置
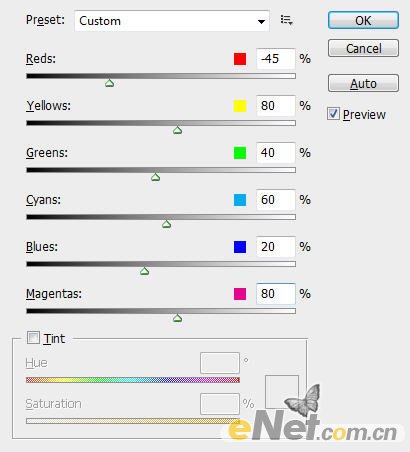
将图层的混合模式设置为“正片叠底”,调整不透明度为90%

可以添加一个渐变,选择渐变工具如下设置
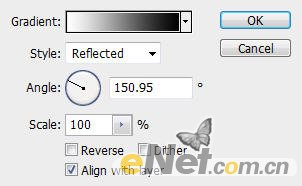
给背景副本2添加图层蒙版,按下图绘制
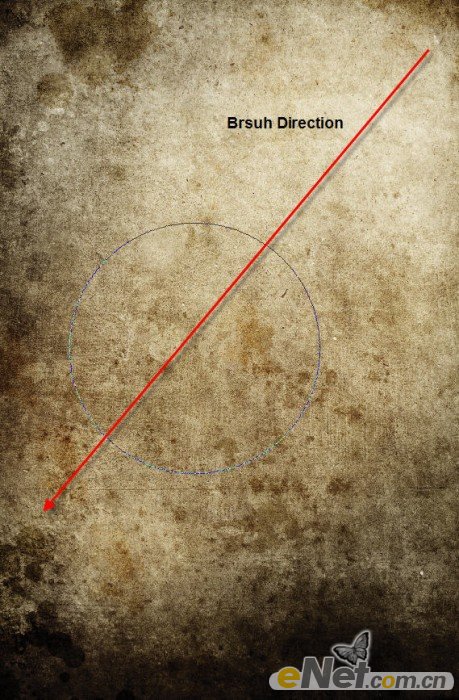
设置渐变层混合模式为“柔光”将不透明度设置为80%,得到如下效果

3.来添加老式汽车。这种老式汽车的图片网上很多,可以去下载一张。
使用包括钢笔工具的任何可以抠图的工具,将汽车抠选下来。

学习 · 提示
相关教程
关注大神微博加入>>
网友求助,请回答!







