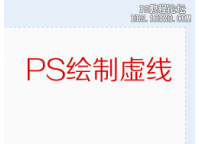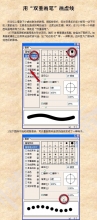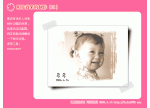PS多重格子边框技巧
来源:网络
作者:ps教程论坛整理
学习:6729人次
原图

最终效果

1、打开原图,把背景图层复制两层,在图层1副本上操作。

2、选择菜单:图像 > 模式 > Lab模式,点通道面板,选择a通道,按Ctrl + A全选,按Ctrl + C复制,点b通道,按Ctrl + V粘贴。

3、选择菜单:图像 > 模式 > RGB颜色,新建一个空白图层,用笔刷加上自己喜欢的腮红颜色,再修改下图层的不透明度。

学习 · 提示
相关教程
关注大神微博加入>>
网友求助,请回答!