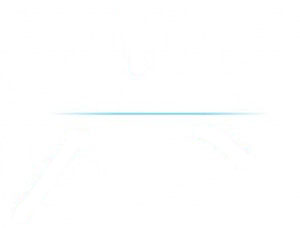用ps给照片加边框的方法
来源:不详
作者:bbs.16xx8.com整理
学习:28910人次
用ps也可以做出非常漂亮的边框,而且如果把做的动作录制下来,下一次再加边框时直接调用也很方便。
1、第一层扩边:把需要的处理都做完后,最后再加边框,本例照片大小设为800X600(不同大小加的边框大小不同),点击菜单的图像-画布大小;
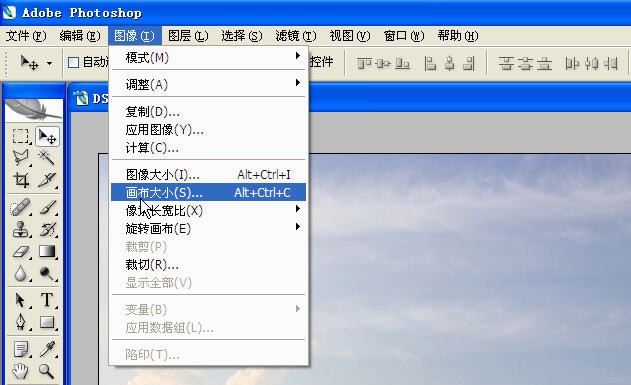
2、画布扩展颜色使用白色,将宽度与高度分别设为4像素(即每一边扩大2像素),注意勾上“相对”的选框,点确定。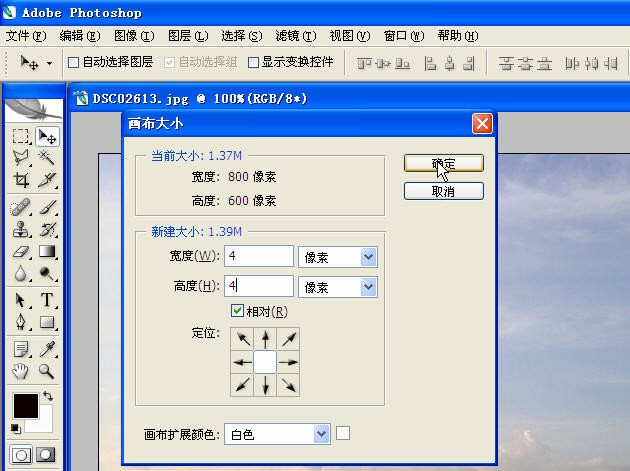
3、第二层扩边:继续点击菜单的图像-画布大小,扩展颜色选黑色,宽度与高度为2像素:
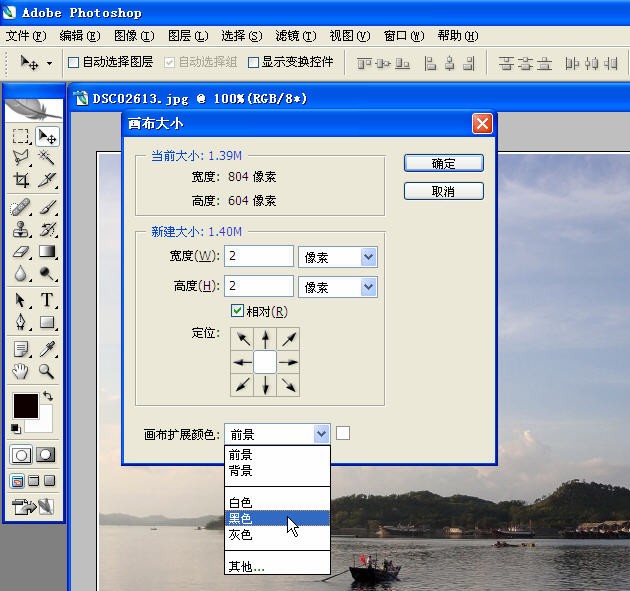
4、第三层扩边:扩展颜色重新选为白色,宽度与高度为0.8厘米
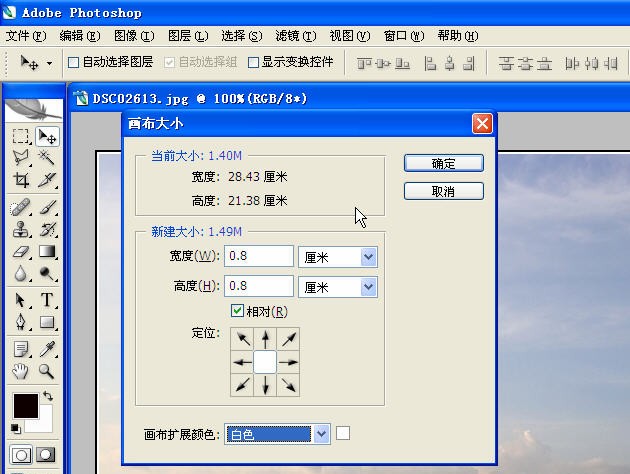
5、第四层扩边:宽度为0,高度1厘米,定位如下图设置:
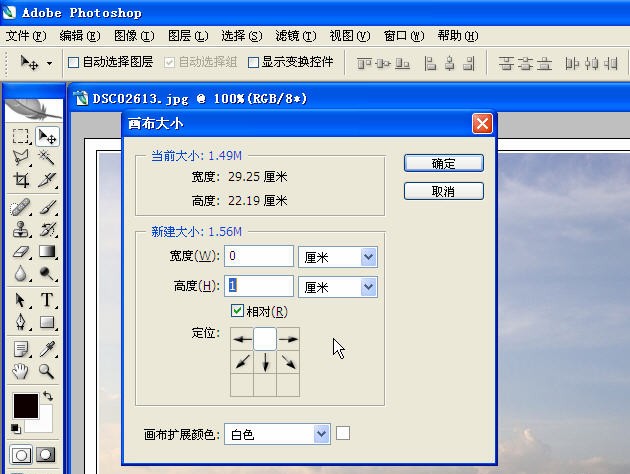
6、到上面一步做完,边框就加好了,然后我们可以加上自己的LOGO或文字说明,并对图层进行美化
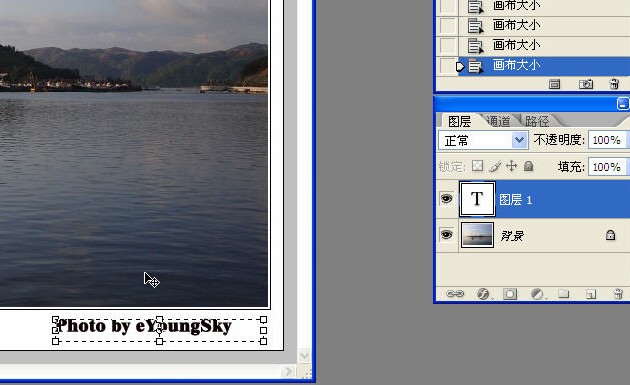
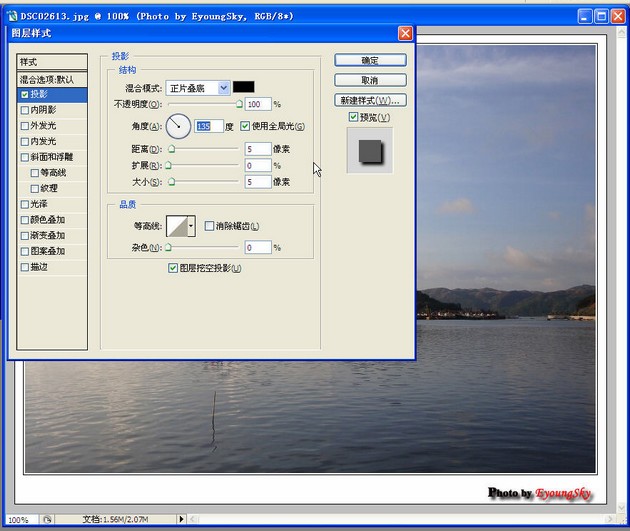
7、OK,边框加好了,看看效果怎么样。
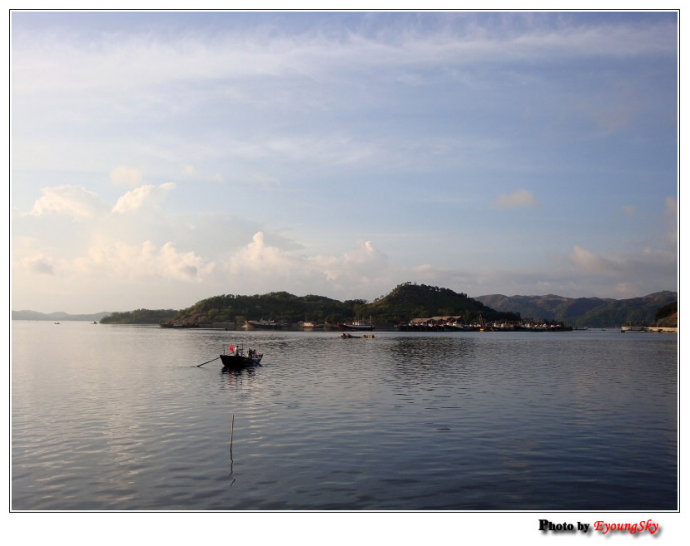
学习 · 提示
相关教程
关注大神微博加入>>
网友求助,请回答!