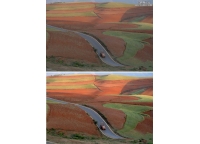Photoshop加强风景照片层次感及清晰度(3)
风景图片层次感调整非常重要,如一些不是专业相机拍摄的图片,就需要用PS来加强层次感。最好的办法就是把图片中的近,中,远景分开来调整,由暗至亮慢慢渲染层次感和色调,效果看上去自然美观即可。
原图

最终效果

1、打开原图,执行图层 > 新建调整图层 > 亮度/对比度调整图层,参数设置下图。
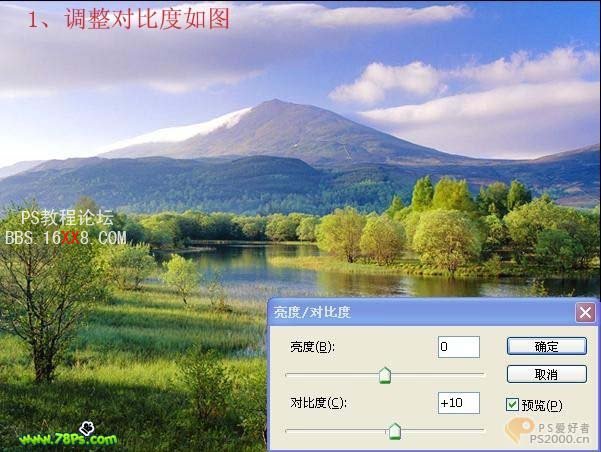
2、执行图层 > 新建调整图层 > 通道混合器调整图层,选择单色参数设置如下图,确定后把蒙版填充灰色,然后用黑色画笔稍微把天空部分擦出来。
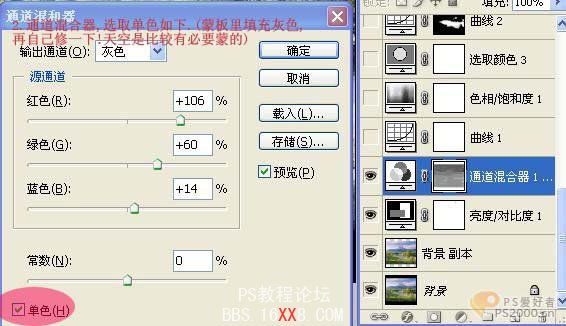
3、执行图层 > 新建调整图层 > 曲线调整图层,参数设置如下图。
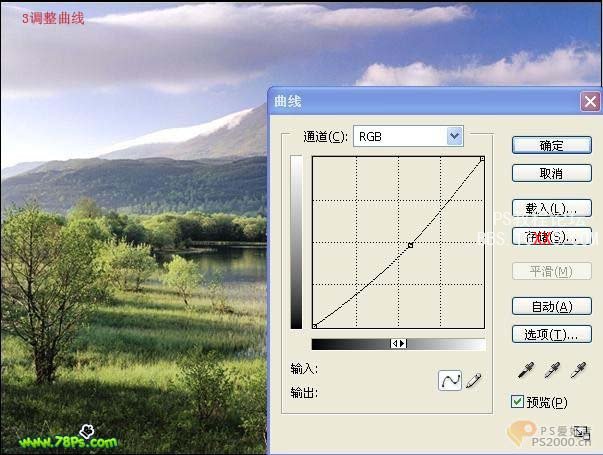
4、执行图层 > 新建调整图层 > 色相/饱和度调整图层,让全图带有点粉色。

5、执行图层 > 新建调整图层 > 可选颜色调整图层,对黄色进行调整,参数设置如下图。
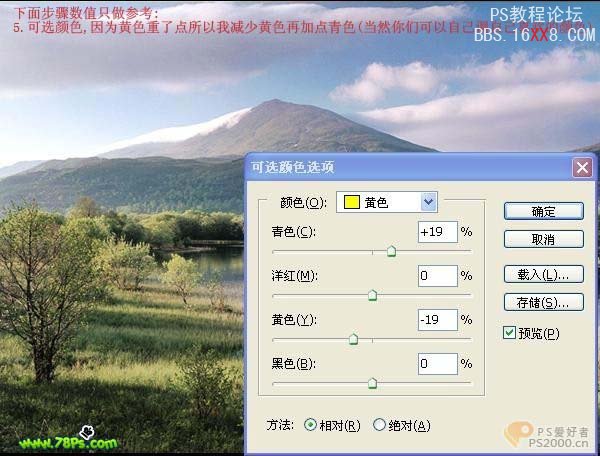
6、执行图层 > 新建调整图层 > 曲线调整图层,参数设置如下图,然后用黑色画笔把除湖面以外部分擦掉。

7、执行图层 > 新建调整图层 > 色彩平衡调整图层,参数设置如下图,确定后用黑色画笔把除湖面以外部分擦掉。
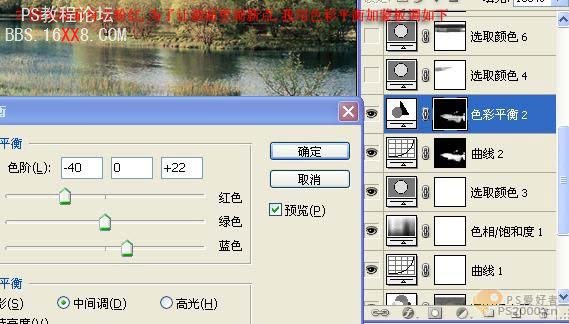
8、执行图层 > 新建调整图层 > 可选颜色调整图层,对白色进行调整,参数设置如下图,确定后把图层不透明度改为:53%,填充改为:64%。

9、为了让整个图更有层次,执行图层 > 新建调整图层 > 可选颜色调整图层,参数设置如下图,确定后用黑色画笔把天空部分擦出来。

10、再次执行图层 > 新建调整图层 > 可选颜色调整图层,参数设置如下图,确定后用黑色画笔把天空部分擦出来。

11、新建一个图层,按Ctrl + Alt + Shift + E盖印图层,适当的用Topaz滤镜锐化一下,完成最终效果。

学习 · 提示
相关教程