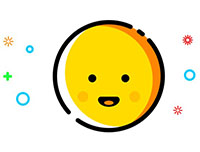ps温度计图标
来源:photoshop联盟
作者:Sener
学习:4848人次
温度计构造不复杂,不过玻璃容器部分刻画比较难。因为它的轮廓不是很规则,刻画同一部分的高光及暗部的时候需要分两步或多步来完成。
最终效果

<图1>
1、温度计图标大致由下面的几部分构成:玻璃容器、液体、度量条纹等。

<图2>
2、新建一个800* 600像素的文档,选择渐变工具,颜色设置如图3,拉出图4所示的径向渐变作为背景。
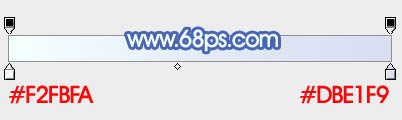
<图3>
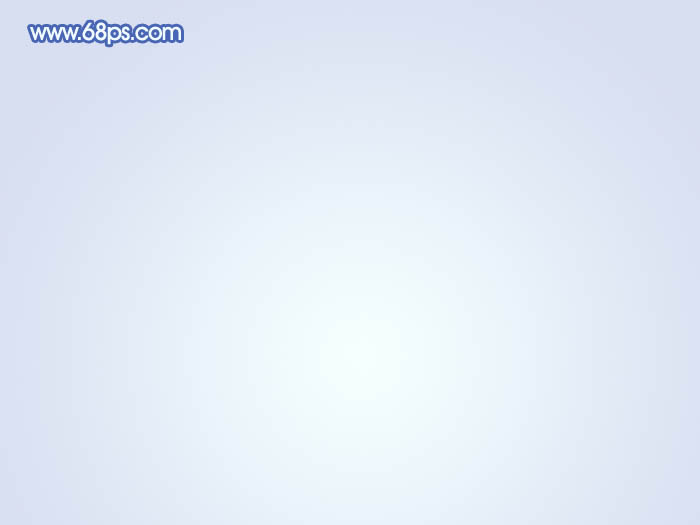
<图4>
3、新建一个组,用钢笔勾出器皿的轮廓路径,转为选区后给组添加图层蒙版。

<图5>
4、在组里新建一个图层,填充淡蓝色:#CBD1E2,添加图层蒙版,用黑白渐变拉出右侧透明效果,如下图。
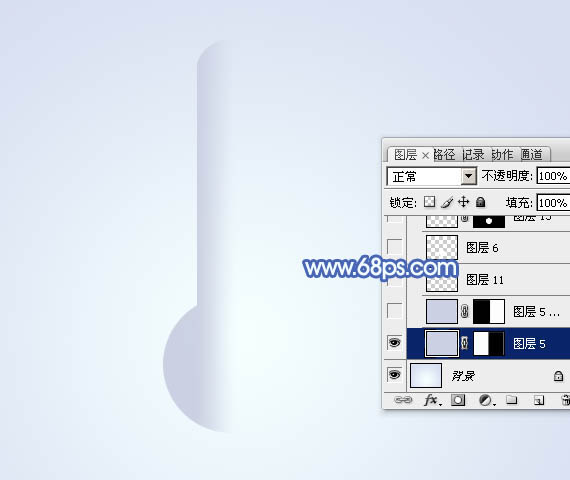
<图6>
5、新建一个图层,填充同上的颜色,添加图层蒙版后用渐变拉出左侧透明效果,如下图。

<图7>
6、新建一个图层,调出当前组蒙版选区,填充暗蓝色:#9A98B9,保持选区,选择菜单:选择> 修改 > 收缩,数值为2,确定后羽化1个像素,按Delete删除中间色块,效果如下图。

<图8>
学习 · 提示
相关教程
关注大神微博加入>>
网友求助,请回答!