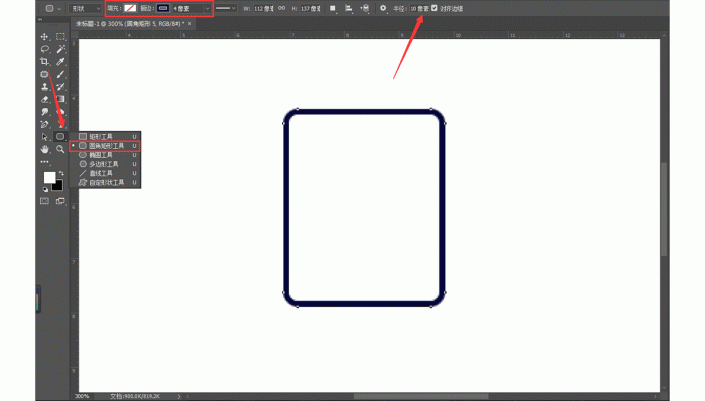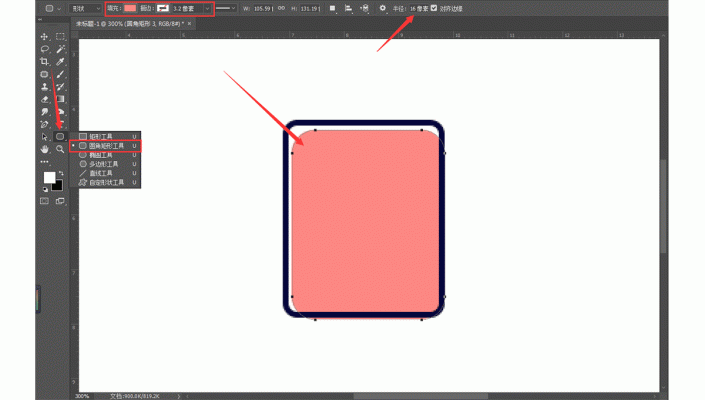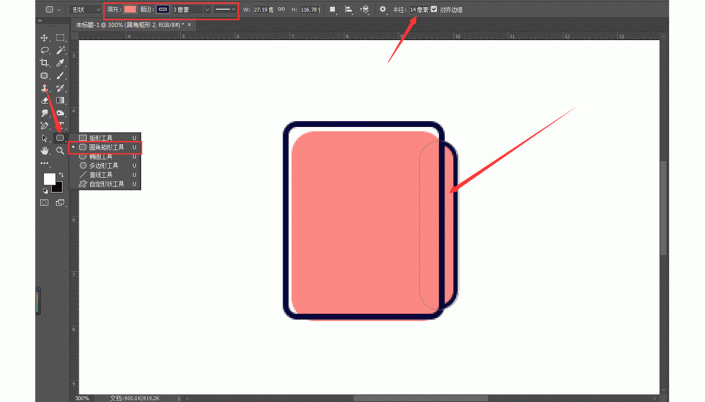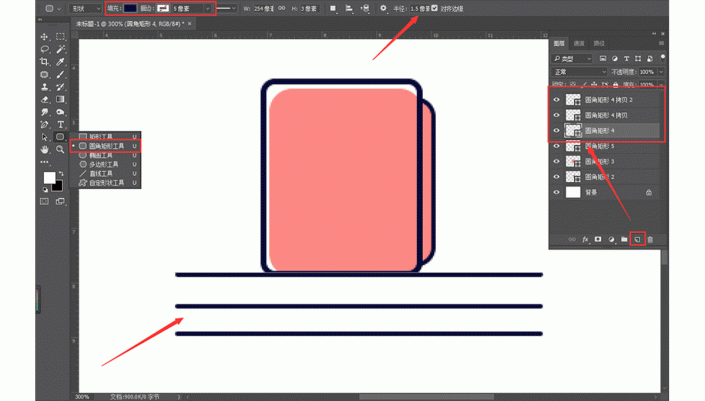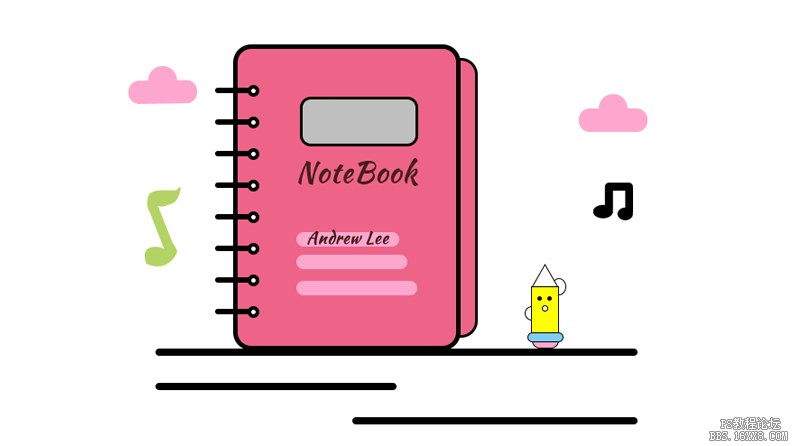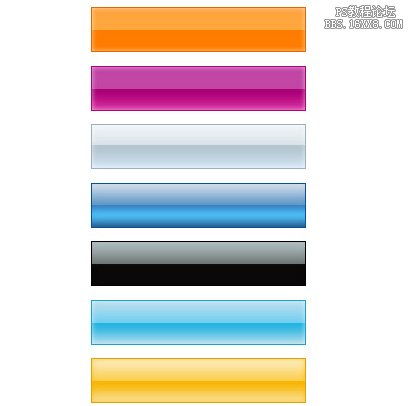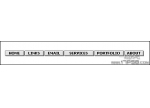描边图标,用PS绘制简单的书本图标
来源:未知
作者:仲夏308
学习:4290人次
我们用PS绘制简单的书本图标,MBE风格相信同学们都已经了解了,制作起来难度中等,同学们可以通过教程来学习一下,这类图案的制作,需要同学们去绘制,很多的线条图案,绘制成简单的书本图标,许多有趣的部分加起来就可以构建一个简单的书本图标,具体还需要同学们详细去做。
效果图:
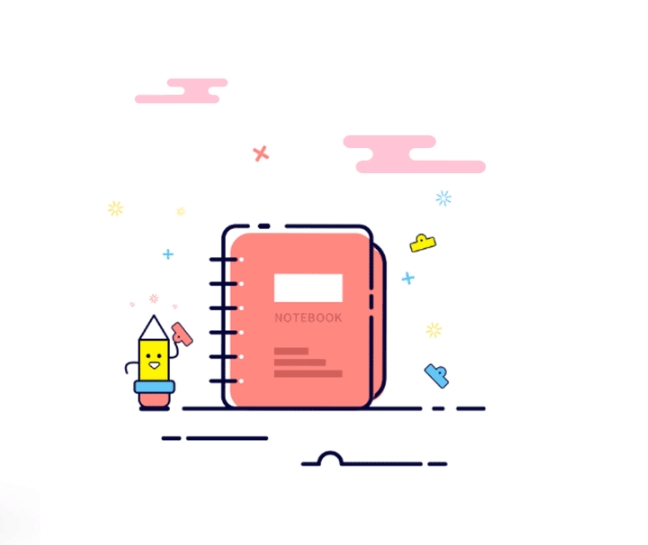
操作步骤:
1.先新建一张画布,然后选择圆角矩形工具,半径调成10像素,去掉填充颜色,然后选择一个描边颜色把描边扩大到4像素做出图形。
2.接下来我们继续选择圆角矩形工具,这次把填充色打开,描边去掉,半径像素为16,再作出一个内圆角矩形。
3.然后我们还是继续选择圆角矩形工具,这次我们需要填充色,跟描边色都打开,描边大小调成3像素,半径调成14像素,作出第三个圆角矩形,放置在底部。
4.接下来我们把圆角矩形工具的填充色选择一个颜色,描边色关掉,半径像素调成1.5绘制一个细长的圆角矩形,绘制出来后,我们就复制出来两份把他们拖拽适当的位置上。
学习 · 提示
相关教程
关注大神微博加入>>
网友求助,请回答!