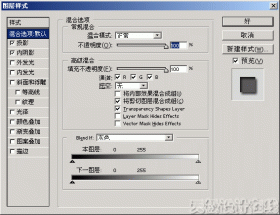Photoshop简单解析仿制源选项的使用
来源:未知
作者:bbs.16xx8.com
学习:5973人次
本教程主要用Photoshop实例解析仿制源选项的用途,我只是用自己的话来表述自己所理解的一些东西,加上水平有限,可能有些说法不尽准确,欢迎指正。
先看看实例的效果图:

点击“窗口”菜单下面的“仿制源”选项,就可以打开仿制源选项面板。

首先,我们需要知道,仿制源选项不是一个单独使用的工具,它要配合图章工具或修复画笔进行使用,或者说它是图章工具或修复画笔的附属设置。大家知道,图章工具或修复画笔最基本的功能,就是把这个地方的内容复制到另外的地方。为方便解说,我们先暂时把取样的点叫源点,把要复制到的点叫目标点。认识了这些,下面我们就来看一下仿制源选项面板中各个参数到底代表什么意思。

X:设置水平位移。表示源点到目标点在X轴(横向上)的垂直距离。
Y:设置垂直位移。表示源点到目标点在Y轴(纵向上)的垂直距离。
W:设置水平缩放比例。表示内容被复制到目标点后,与源点在宽度上的缩放百分比;
H:设置垂直缩放比例。表示内容被复制到目标点后,与源点在高度上的缩放百分比;
一般情况下,W值和H值中间会有一个链接图标,表示宽度和高度的缩放比例会保持一致。你也可以点击一下把它取消,这样水平缩放比例和垂直缩放比例就能设置不同的数值,但这样复制后的图像就会变形。
学习 · 提示
相关教程
关注大神微博加入>>
网友求助,请回答!