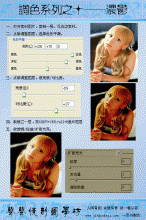ps黄褐色调色教程
来源:photoshop联盟
作者:Sener
学习:11465人次
黄褐色是比较常见的颜色,调色方法很多,可以用通道替换快速调色,也可以逐步细调。方法不同不过思路基本相同,需要先把图片转为暖色,然后适当调亮,再渲染高光及暗部颜色即可。
原图

最终效果

1、打开素材图片,创建可选颜色调整图层,对黄,绿进行调整,参数设置如图1,2,效果如图3。这一步增加背景部分的黄绿色。
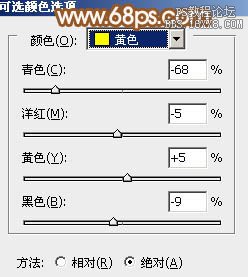
<图1>
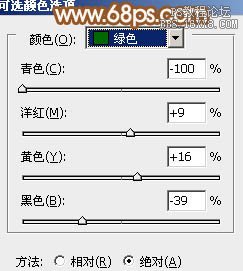
<图2>

<图3>
2、创建可选颜色调整图层,对红、黄、绿、青、中性、黑进行调整,参数设置如图4- 9,效果如图10。这一步把背景主色转为橙黄色。
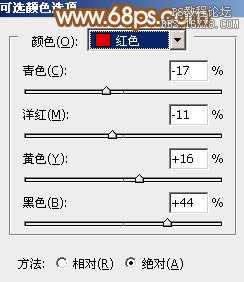
<图4>
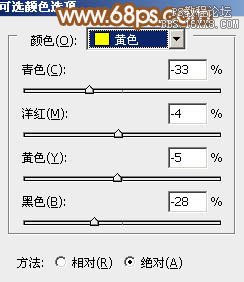
<图5>
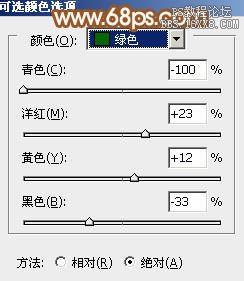
<图6>
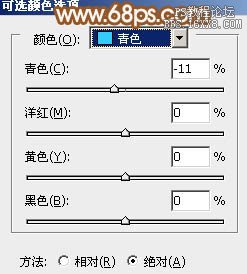
<图7>
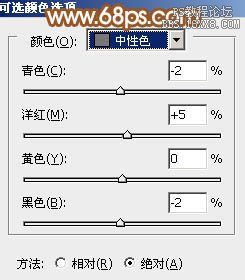
<图8>

<图9>

<图10>
学习 · 提示
相关教程
关注大神微博加入>>
网友求助,请回答!