黄褐色,ps调出黄褐色人像照片
来源:PS联盟
作者:Sener
学习:10472人次
原图是一张春天感觉的照片,利用ps调出秋季感觉的黄褐色调,后期还做了点高光渲染,喜欢的一起练习吧。
最终效果

原图

1、打开素材图片,创建可选颜色调整图层,对绿色,黑色进行调整,参数及效果如下图。这一步把图片中的绿色转为黄褐色,并给暗部增加蓝色。
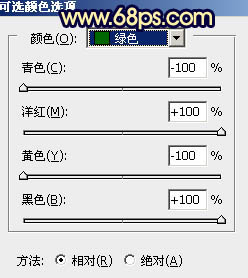
<图1>
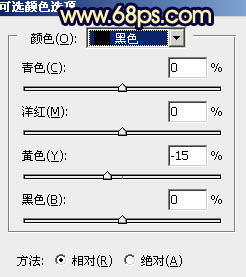
<图2>
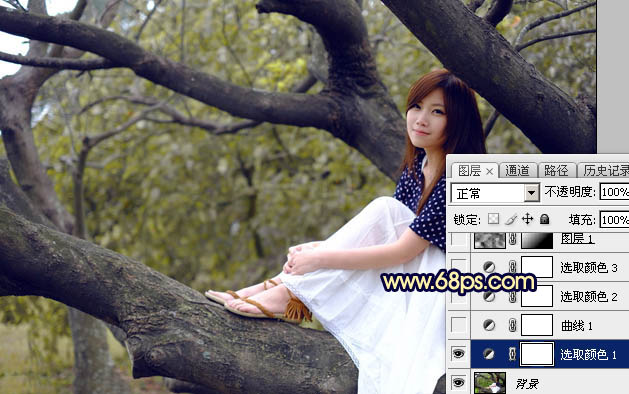
<图3>
2、创建曲线调整图层,对RGB、绿、蓝通道进行调整,参数及效果如下图。这一步把暗部颜色加深,并增加蓝色。
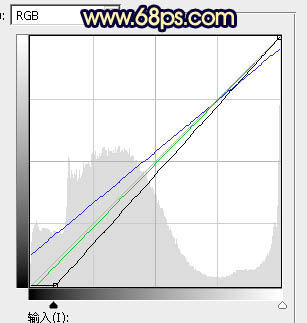
<图4>

<图5>
3、创建可选颜色调整图层,对红、黄、中性、黑进行调整,参数设置如图6 - 9,效果如图10。这一步给图片增加橙黄色。
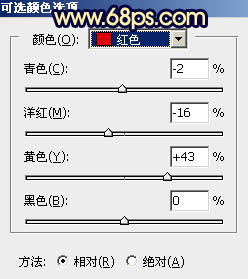
<图6>
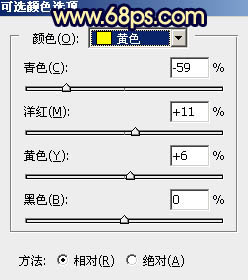
<图7>
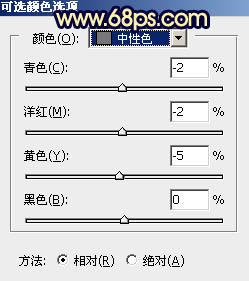
<图8>
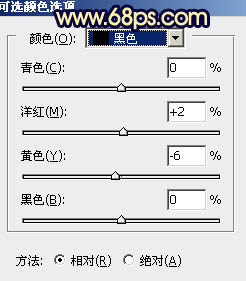
<图9>

<图10>
学习 · 提示
相关教程
关注大神微博加入>>
网友求助,请回答!







