ps通道替换调窗边非主流MM色调
来源:photoshop联盟
作者:Sener
学习:3588人次
蓝紫色是一组比较好搭配的冷色,用通道替换来调色是比较快的。替换后可以得到双色图片,后期把颜色转为冷色即可。
原图

最终效果

1、打开素材图片,把背景图层复制一层。进入通道面板,选择绿通道,按Ctrl+ A 全选,按Ctrl + C 复制,选择蓝色通道,按Ctrl + V 粘贴,点RGB通道返回图层面板,效果如下图。

<图1>
2、把当前图层复制一层,简单的给人物磨一下皮,方法任选,大致效果如下图。

<图2>
3、创建色相/饱和度调整图层,对红,青进行调整,参数设置如图3,4,效果如图5。这一步减少图片的红色,增加蓝色。
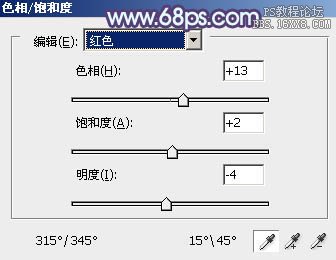
<图3>
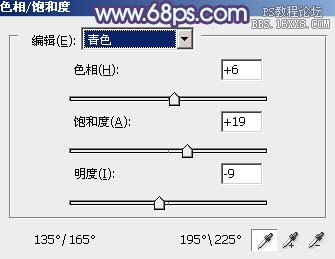
<图4>

<图5>
4、创建可选颜色调整图层,对红、黄、青、蓝、白、中性、黑进行调整,参数设置如图6- 12,效果如图13。这一步把背景部分的颜色转为蓝色。
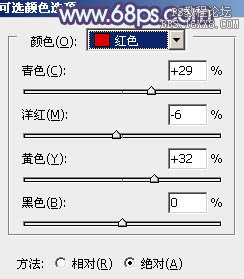
<图6>
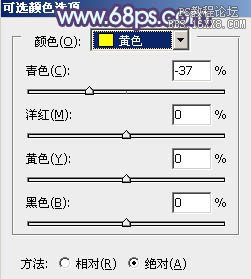
<图7>
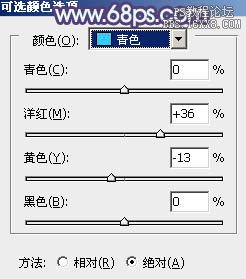
<图8>
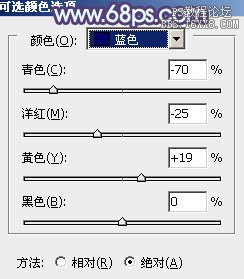
<图9>
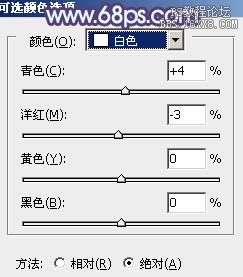
<图10>
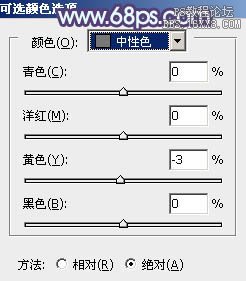
<图11>
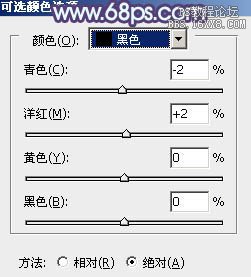
<图12>
学习 · 提示
相关教程
关注大神微博加入>>
网友求助,请回答!







