ps清爽非主流紫红色教程
来源:photoshop联盟
作者:Sener
学习:3579人次
淡调图片调色方法有很多,下面介绍一种比较简单的方法。过程:先降低图片的饱和度,这样可以去掉很多杂色,然后用曲线等快速给图片加上想要的主色,后期细调局部及整体颜色即可。
最终效果


1、打开素材图片,创建色相/饱和度调整图层,适当降低图片饱和度,参数及效果如下图。这一步适当减少图片杂色。
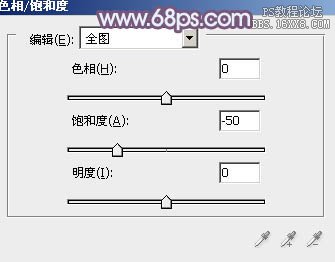
<图1>

<图2>
2、创建曲线调整图层,对RGB、红、绿、蓝进行调整,参数设置如图3- 6,效果如图7。这一步适当增加图片亮度,并增加蓝紫色。
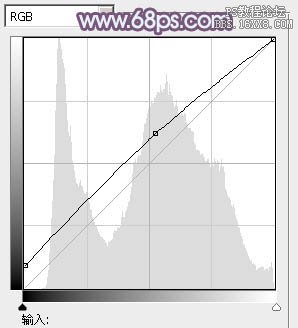
<图3>
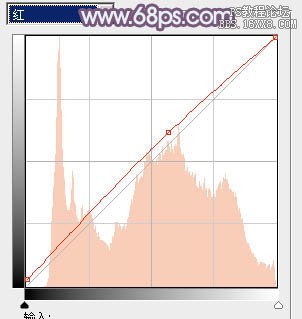
<图4>
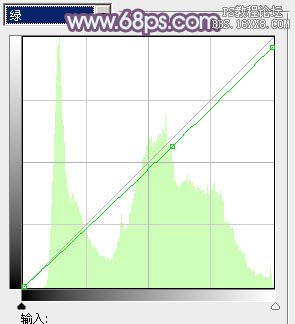
<图5>
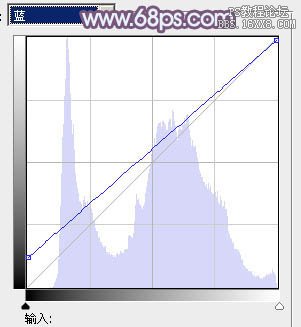
<图6>

<图7>
学习 · 提示
相关教程
关注大神微博加入>>
网友求助,请回答!







