ps调出颓废单色黄调中性色效果
近几年来,随着一些摄影工作室的兴起,设计的部分重点也已经转入到单片的色彩处理上,而往往后期设计在看到一张漂亮的调色作品时,都会这样问一句:呀,这张片到底是怎么调出来的啊?固然,这样问也不错,可是现在已经有了这么一种趋势,众多的后期设计已经在一味的追求方法,以致自己被方法所禁锢。
之所以现在有些优秀的摄影师同时他有是个优秀的设计调片师,其实他对后期并没有太多基础,而能做到这点的原因是他对片子的本身有了理解,知道朝着哪个方向去调整,而不是一味的为调色而调色,一个简单的调色工具他可以反复的用很多遍,也就是说,调片需要靠感觉,方法只是方法而已,以下面的一组片子为例,我们来谈下它的调色过程。
在拿到一张原片时,首先设计师第一步要确立片子的感觉是属于哪种类型的,色调,影调应该朝哪个方向去靠近。在确立了这个前提的情况下才能动手。
在拿到这组片子时,我感觉它是一组比较颓废的写真片,所以我在确立片子的影调时,我选择了低调,这样类型的写真片自然在色调处理上也不能处理成高饱和度的感觉,否则不能体现它的“颓”的感觉。因此,在色调上我选择朝暗黄调处理。
效果图:
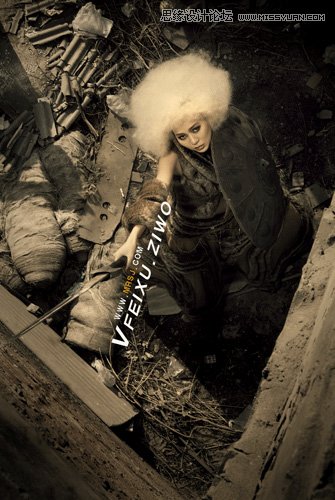



原片:

打开原片(图B-1)片子灰暗,我们首先建立调整图层曲线命令将其片子提亮一点。得到(图B-2)效果
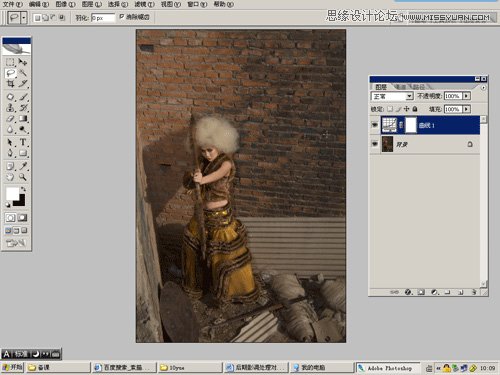
选择套索工具,在其画面人物四周画一圈,然后反选,得到大概的背景选区,羽化250像素,建立调节图层(亮度对比度),调整画面的对比度,使的图片背景不至于太灰。

建立调节图层(色相饱和度)降低原片的饱和度,达到一个干净统一的色调(图B-4)

学习 · 提示
相关教程







