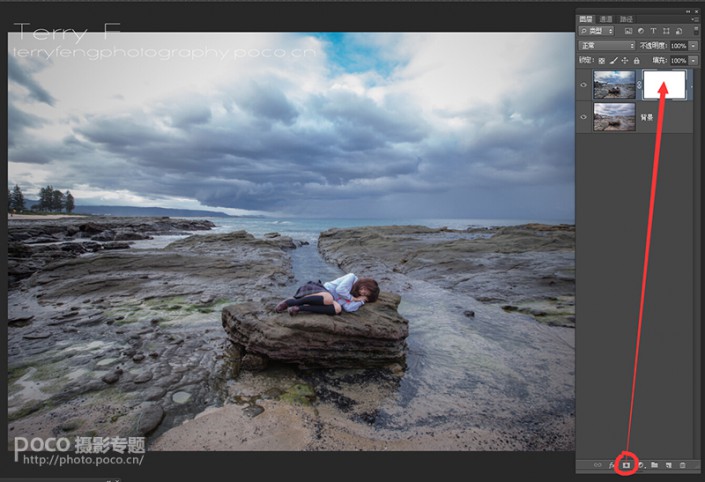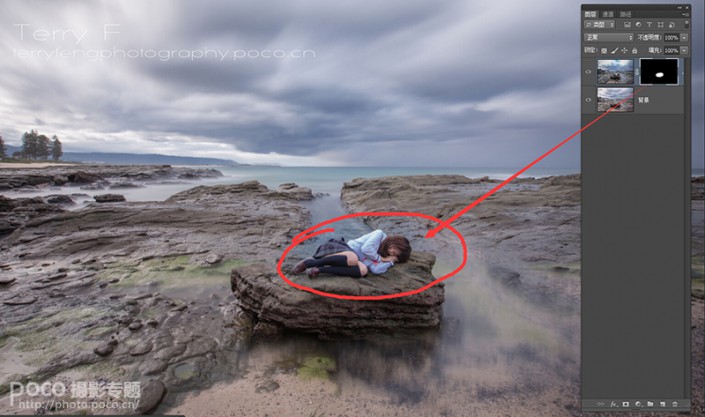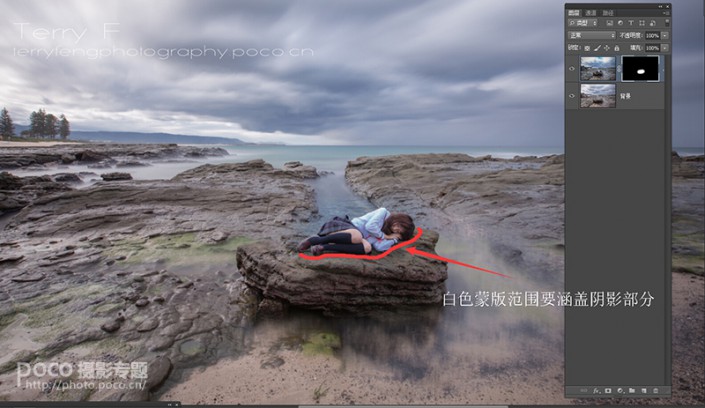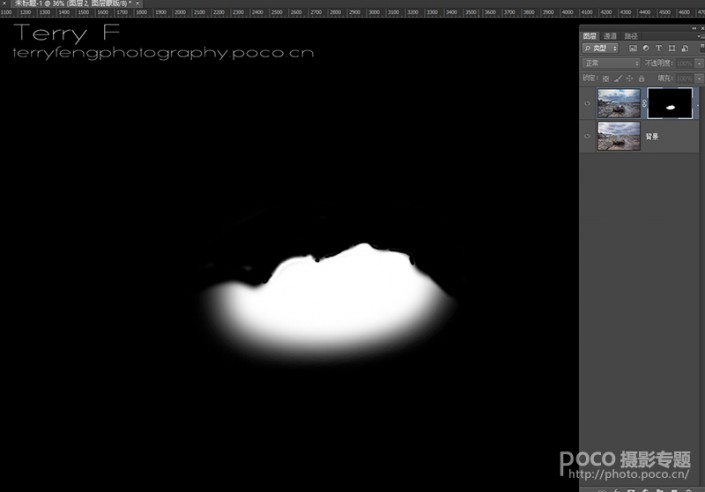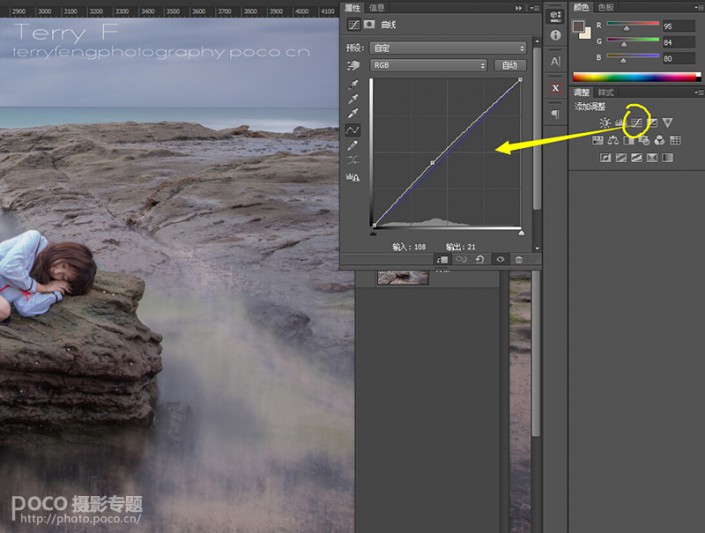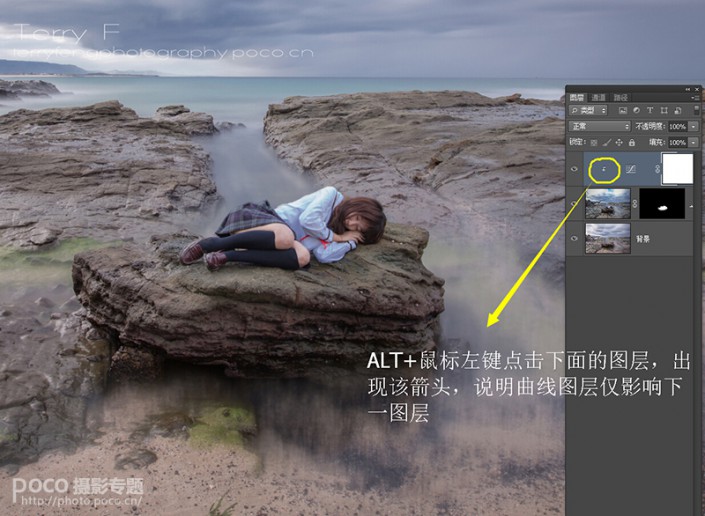慢门效果,风光照片做慢门后期调色教程
本篇教程分享的是把多张经过长曝光的照片合并成一张慢门效果的教程,教程对素材有一定要求,适合摄影师学习。
风光人像在拍摄上相对其他题材来说,具有一定难度,但是对于比较用心的摄影来说,并不会存在太大压力。本篇教程将详细讲解风光人像中比较麻烦的慢门人像的后期思路和方法。简而言之,就是讲解一张(或多张)对环境进行长曝光的照片与另外一张(或多张)对人物进行曝光的照片相融合的方法。
有许多人都问过,为什么不能直接对人物进行长曝呢?一般来说,让人物在睡姿或者坐姿保持几秒不动并不困难。但是如果有风吹动了头发,那么片子也就毁了,所以最保险的方式还是人物和环境分开拍,后期合成。合成的方式很简单,相信大家看了接下来的教程就会明白。但是前期拍摄的时候一定要用稳固的三脚架,这样可以免除后期对齐画面的苦恼。相信看过笔者之前的后期教程的朋友们应该记得那些教程中反复强调的三点:对一张照片需要有个目标,也就是说,要清楚自己想要的效果。对达到这种效果需要有一个明确的思路,要知道自己每一步到底在做什么。解决技术上的问题。1. 基本合成
在明确了以上三点之后,我们就可以进入修图的过程了。这里要进行讲解的是最基本的两张照片合成以及后期的方法。照片1
(光圈:f10 快门:1/20 ISO:100)
照片2
(光圈:f10 快门75秒 ISO:100,使用ND1000滤镜) 接下来第一步是将两张图片都放入PS。将环境图作为背景,在人物图上建立蒙版。 蒙版的概念简单介绍一下:白色代表本图层可见区域,蒙版上的黑色代表本图层不可见区域。如果你要将图层内容擦掉的话,只需要用黑色画笔在白色蒙版上擦除就可以了。这比橡皮擦工具好的一点是,可以随时再用白色画笔修正擦除了的内容。
这里因为人物的占得面积比较小,所以选中蒙版,用Ctrl+i 翻转蒙版,然后用白色画笔将人物大致擦出来。(当然你也可以直接摁住ALT+点击建立黑色蒙版)
擦蒙版的时候,将人物下方的石头区域也一起擦出来一些,这样人物的阴影就自然地投在石头上了。而因为两张曝光程度几乎一样,所以石头部分可以很自然地融合到一起。
但是人物上面的区域,不同曝光时间的水的融合并不完美,这时候我们需要使用较小的黑色笔刷,将这一部分的蒙版沿着人物边缘擦除。
仔细用黑色画笔擦掉人物上面的海水。
合成完成图
合成完成以后,如果你觉得合成效果不好,比如说色温,曝光有差别的话,可以根据情况用曲线或者色相工具来对其中一幅画面进行调整,让二者融合的更好。
这里就用曲线进行微调。并且摁住ALT+鼠标左键点击下面的图层,以此来指定曲线图层效果仅影响下一图层。
学习 · 提示
相关教程