ps多张图拼接成一张时尚桌面壁纸
来源:新浪博客
作者:均铭
学习:8730人次
先看看效果图

以下是PS过程:1、在网上找一张自己喜欢的底纹图
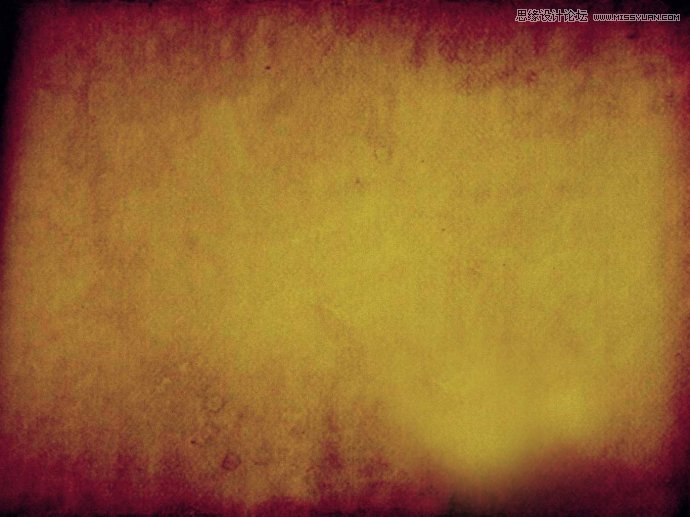
2、利用色阶把颜色的饱和度调鲜艳
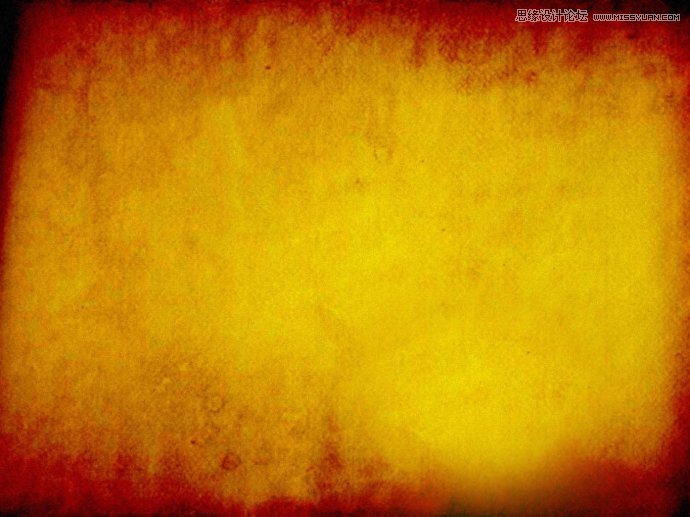
3、放上事先找好的素材。用钢笔勾勒适合的形状,不用全部要完(可以适当的切割一下,比较艺术一些)

4、同样用色阶处理一下素材饱和度,我为素材加上一个红色的色块。
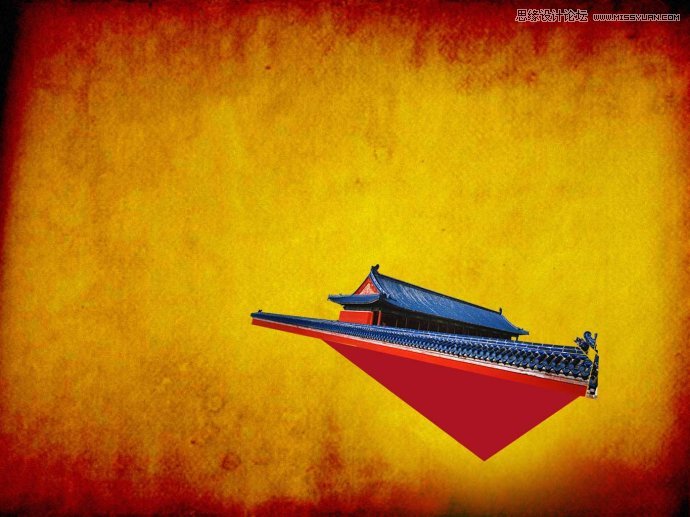
5、然后在红色色块上弄上点褶皱得感觉。就像折纸一样。同时点击滤镜里面得添加杂色,让其更有质感一些。
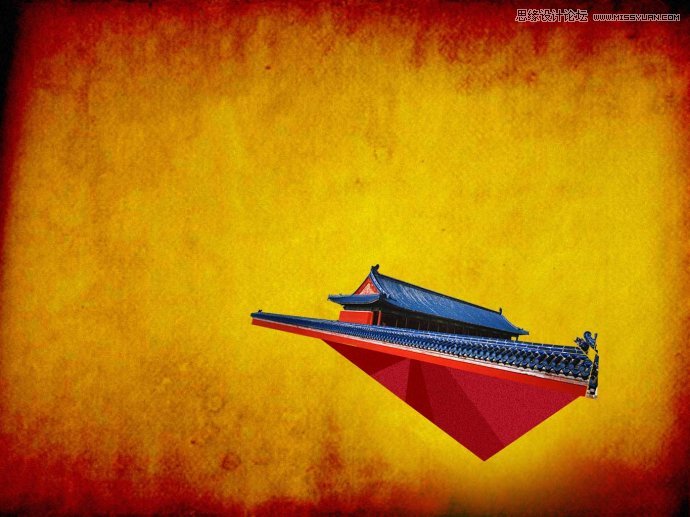
6、把它丰富起来,添加上一些溅墨
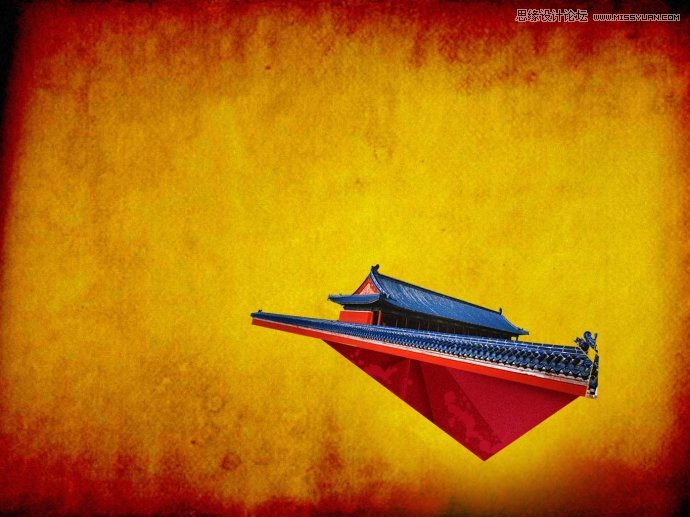
7、留下一个手印作为“到此一游”!呵呵
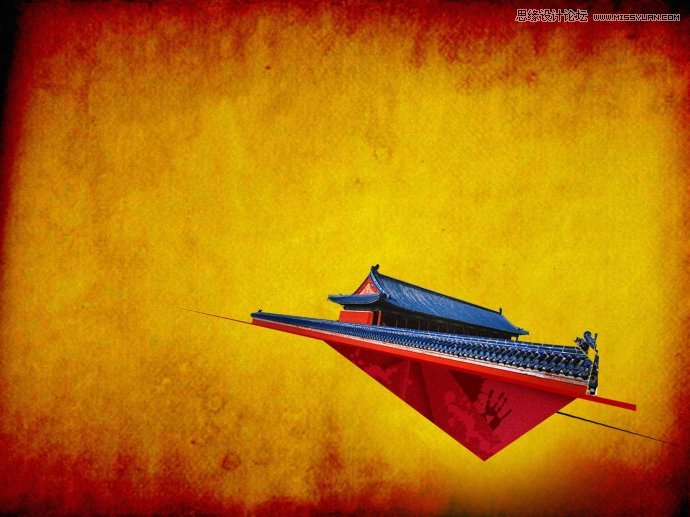
学习 · 提示
相关教程
关注大神微博加入>>
网友求助,请回答!







