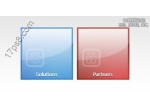PS设计一款漂亮的按钮教程
来源:网络
作者:寒露
学习:4255人次
先来看看最终效果图:
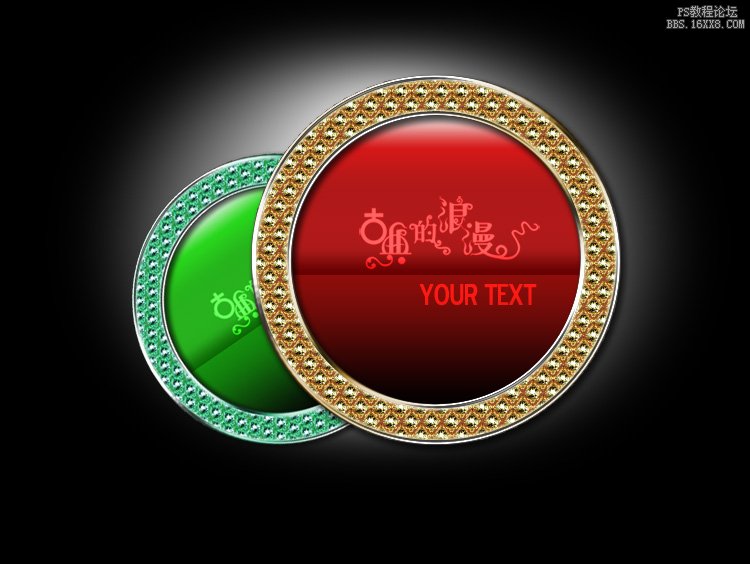
具体制作步骤:
一、运行PS软件,新建一文档,输入文档名称,尺寸自定义,白色背景。
二、新建一层,选择椭圆工具,同时按 Shift键拉一个白色圆形,并为其添加图层样式。首先添加渐变叠加--混合模式为正常--不透明度为100%--样式为线性,打开编辑器编辑渐变颜色,从左至右依次为#000000 #8d0d0a #650000 #ab1919 #b21818 #d51818 #ffffff,如下图:
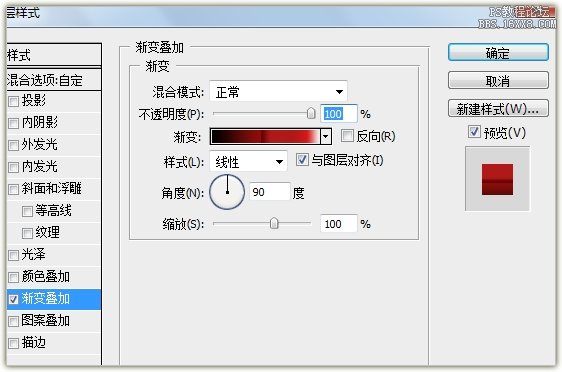
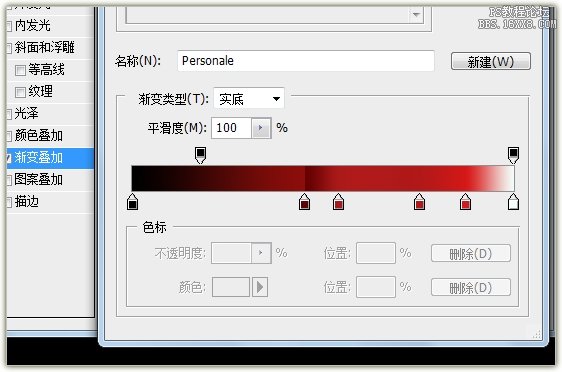
三、添加内发光样式--混合模式为滤色--不透明度59%--方法为柔和--大小为1像素,详细设置如图:
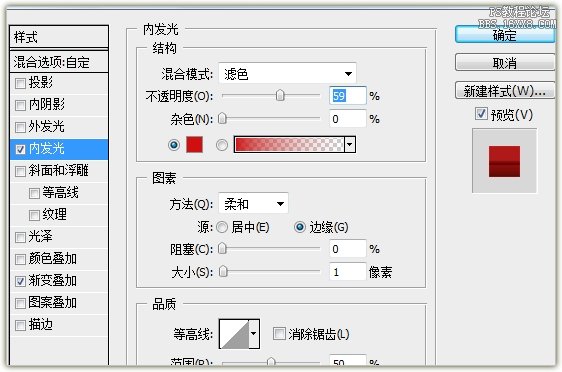
四、继续添加投影--混合模式为正版片叠底--大小为5像素,如图所示:
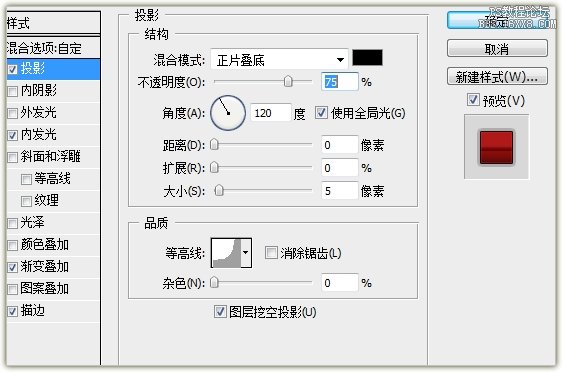
五、复制该层--得到圆形副本层并调整图层顺序放其下面,按CTRL+T,再按SHIFT+ALT拖动鼠标拉大圆形,载入圆形层的选区删除,我们便得到了一个圆环的形状。
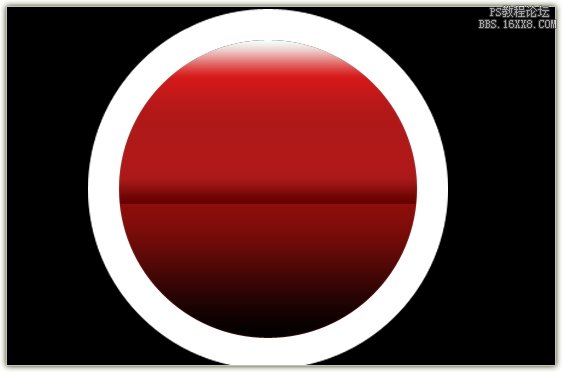
学习 · 提示
相关教程
关注大神微博加入>>
网友求助,请回答!