Photoshop教程:打造青黄夜景图片
原图素材以蓝色为主,调色的时候只需要把蓝色部分做相应的调整,转为自己喜欢的颜色,再适当加上一些补色并把灯光部分加强一下即可。
原图
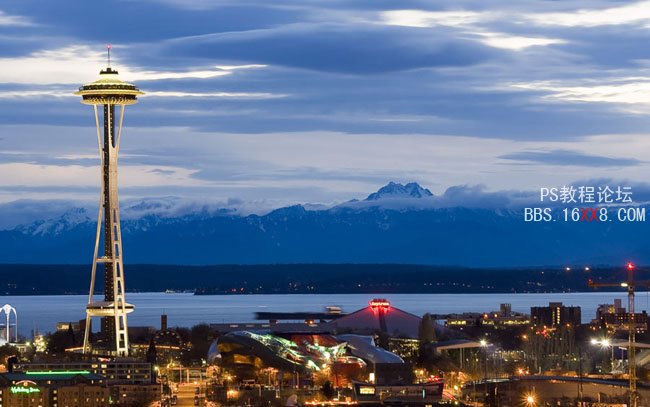
<点小图查看大图>
最终效果

<点小图查看大图>
1、打开原图素材,按Ctrl + J 把背景图层复制一层,图层混合模式改为“正片叠底”,不透明度改为:30%,效果如下图。

<图1>
2、创建渐变映射调整图层,颜色设置如图2,确定后把图层混合模式改为“柔光”,不透明度改为:70%,效果如图3。
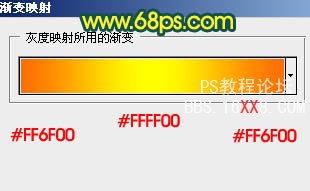
<图2>
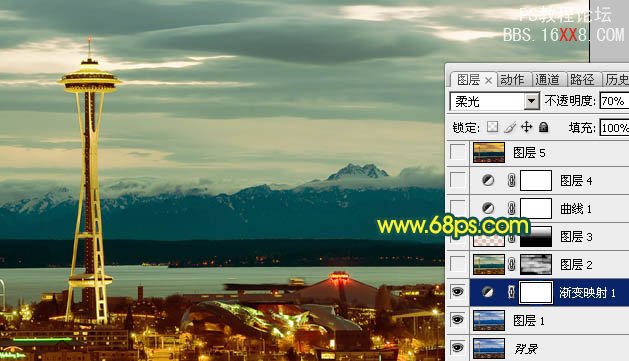
<图3>
3、新建一个图层,按Ctrl + Alt + Shift + E 盖印图层,图层混合模式改为“正片叠底”,按住Alt 键添加图层蒙版,用白色画笔把需要加亮的部分涂出来,如下图。

<图4>
4、按Ctrl + Alt + ~ 调出高光选区,新建一个图层填充颜色:#FF8D09,图层混合模式改为“强光”,取消选区后加上图层蒙版,用黑白渐变拉出底部透明效果如下图。
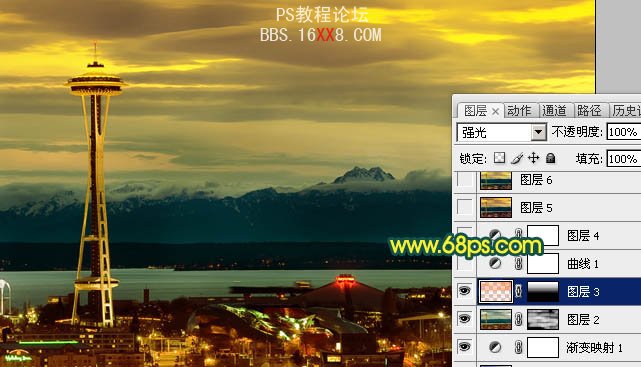
<图5>
6、创建曲线调整图层,对红,蓝进行调整,参数设置如图6,7,效果如图8。

<图6>
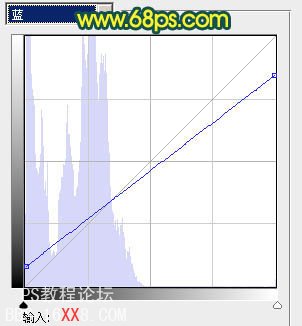
<图7>
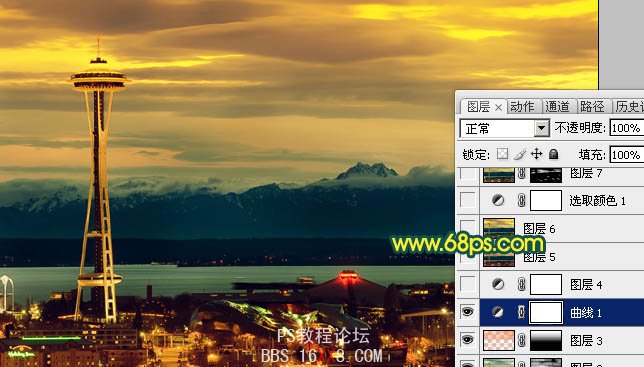
<图8>
7、按Ctrl + J 把当前曲线调整图层复制一层,不透明度改为:50%,效果如下图。
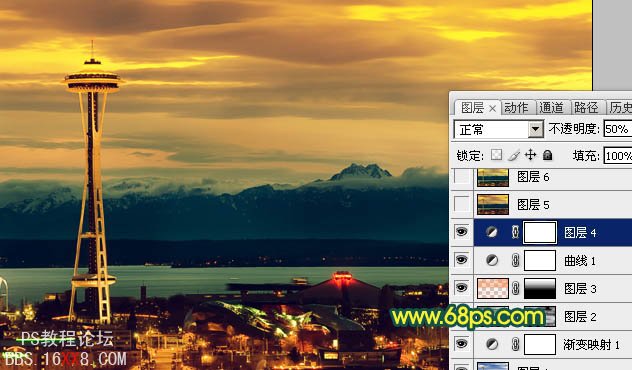
<图9>
8、新建一个图层,盖印图层。选择菜单:图像 > 模式 > Lab颜色,选择不合拼,确定后执行:图像 > 应用图像,参数设置如图10,效果如图11。

<图10>

<图11>
9、创建曲线调整图层,对明度及a通道进行调整,参数设置如图12,13,效果如图14。

<图12>
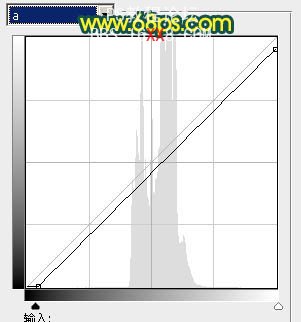
<图13>

<图14>
10、新建一个图层,盖印图层。选择菜单:图像 > 模式 > RGB颜色,确定后创建可选颜色调整图层,对黄,绿进行调整,参数设置如图15,16,确定后把图层不透明度改为:50%,效果如图17。
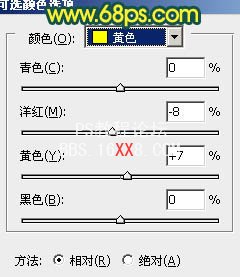
<图15>
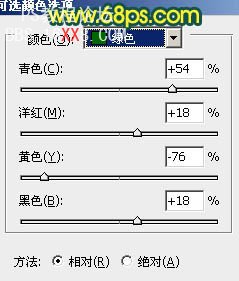
<图16>

<图17>
11、新建一个图层,盖印图层。图层混合模式改为“叠加”,按住Alt 键添加图层蒙版,用白色画笔把需要加强的部分涂出来,再适当降低图层不透明度,效果如下图。

<图18>
12、新建一个图层,填充颜色:#321C57,图层混合模式改为“颜色减淡”,不透明度改为:25%,效果如下图。

<图19>
13、新建一个图层,选择渐变工具,由中心向边角拉出白色至黑色径向渐变。确定后把图层混合模式改为“正片叠底”,不透明度改为:30%,加上图层蒙版,用黑色画笔把中间部分擦出来,效果如下图。
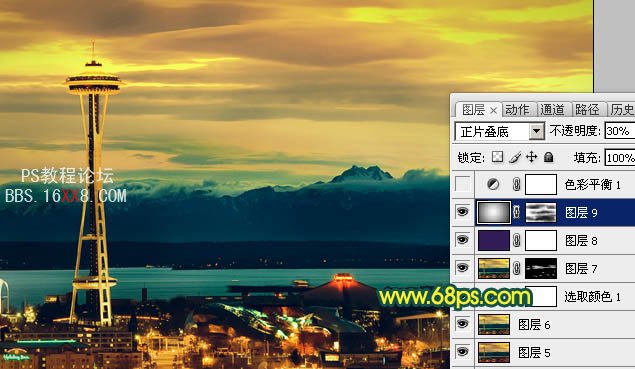
<图20>
14、创建色彩平衡调整图层,对高光进行调整,参数设置如图21,确定后把图层不透明度改为:50%,效果如图22。

<图21>
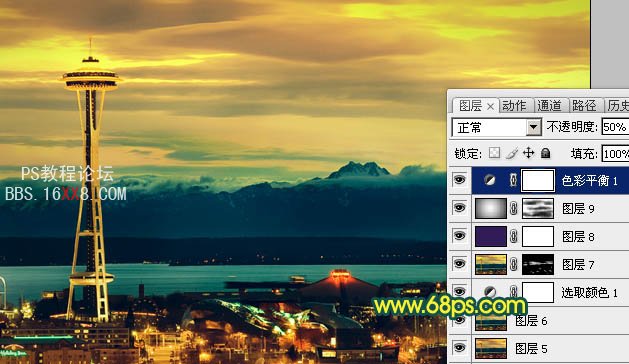
<图22>
最后调整一下整体颜色,完成最终效果:

学习 · 提示
相关教程







